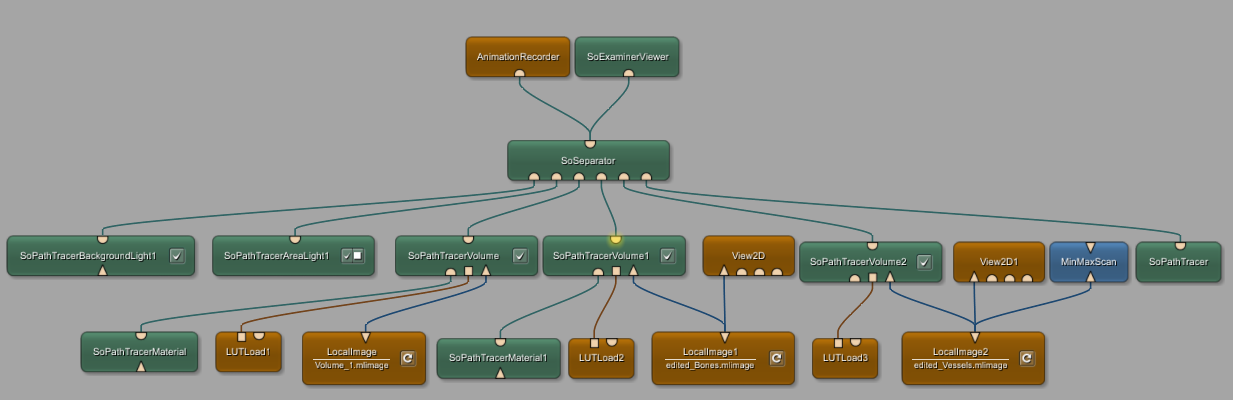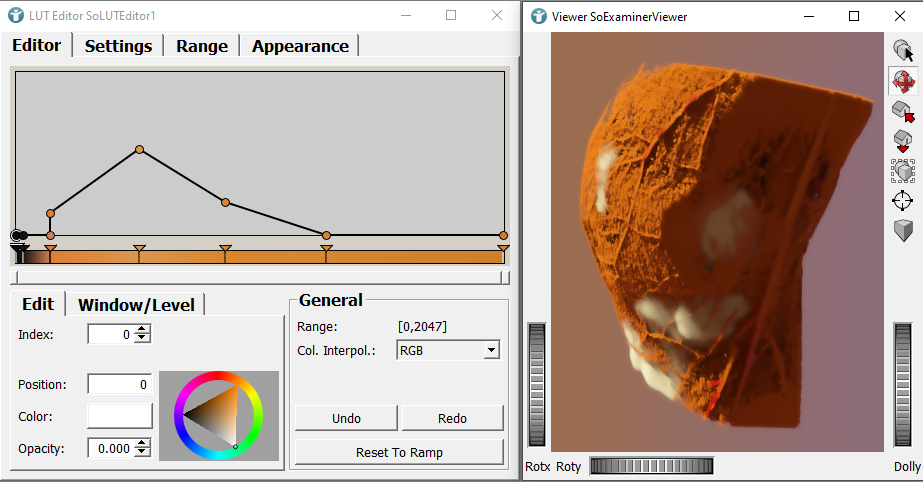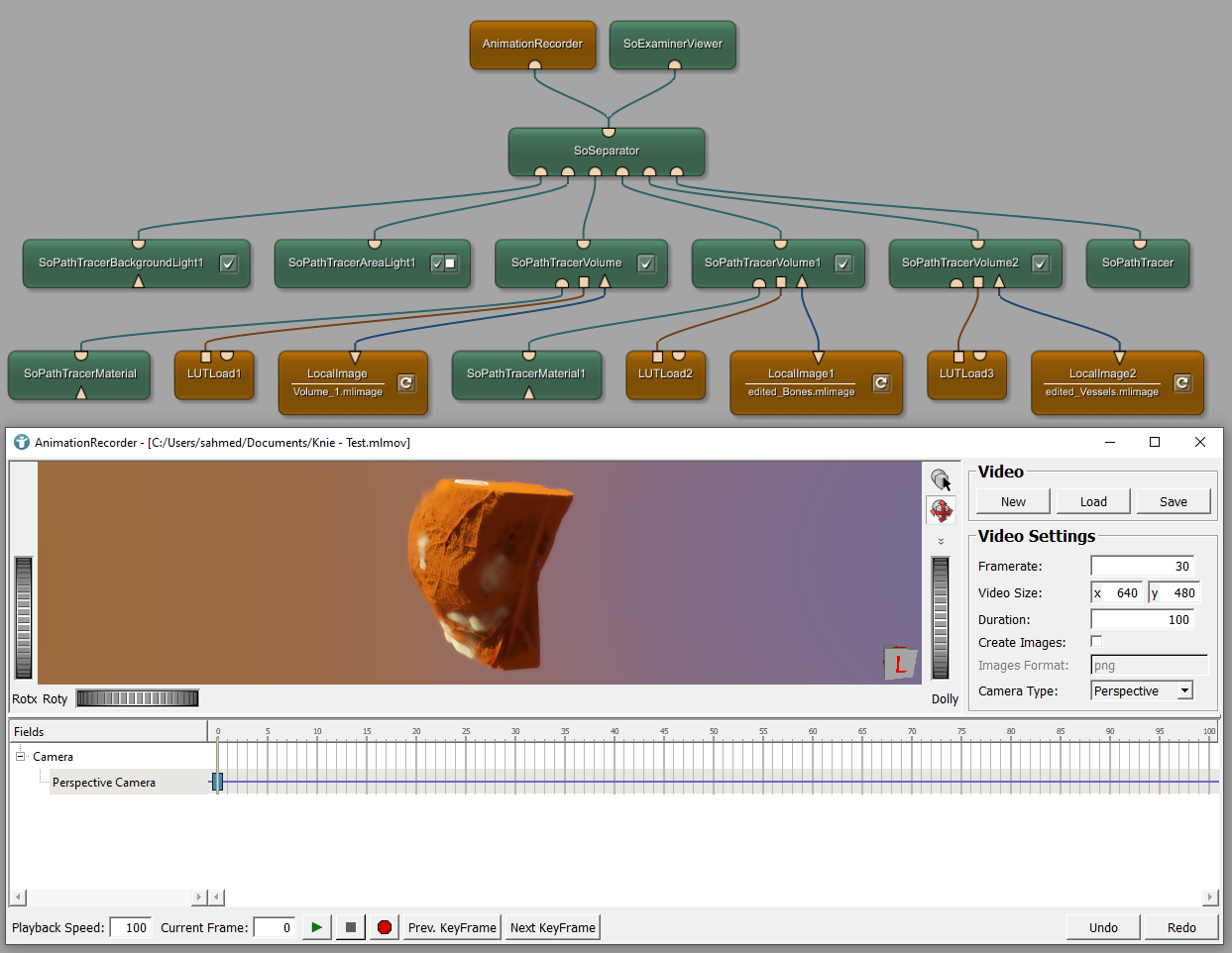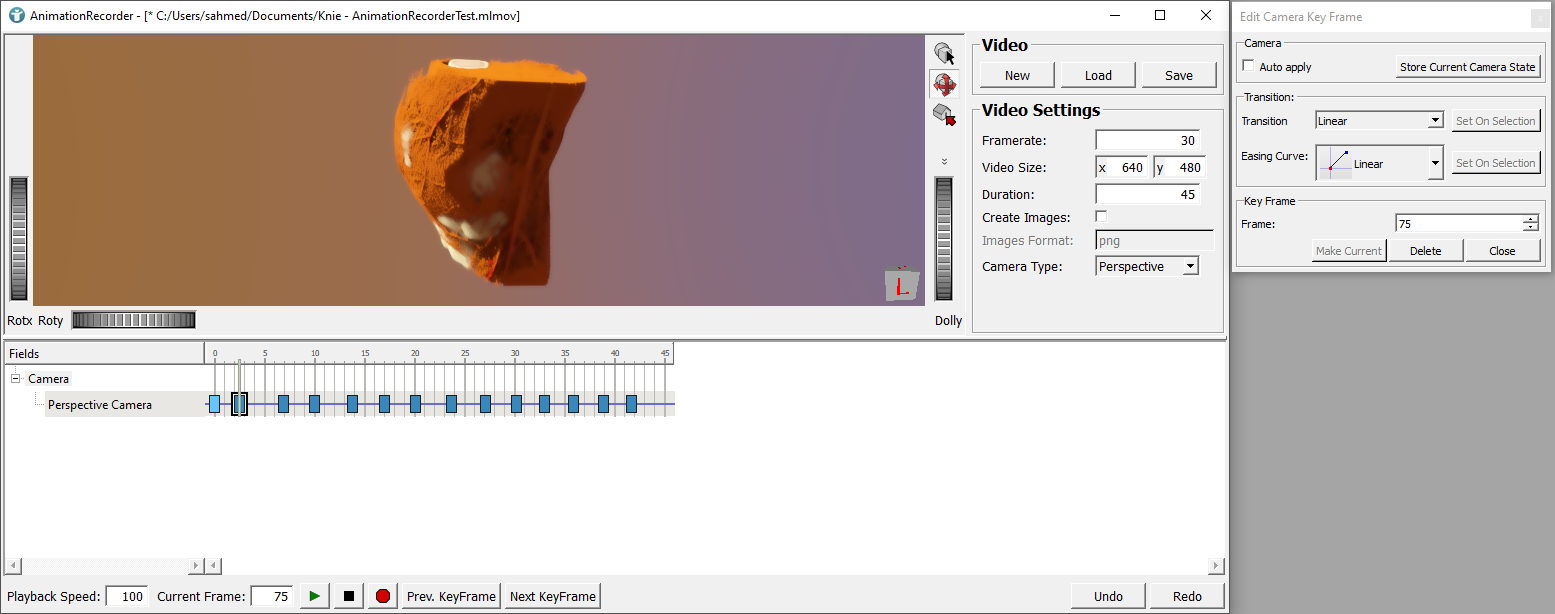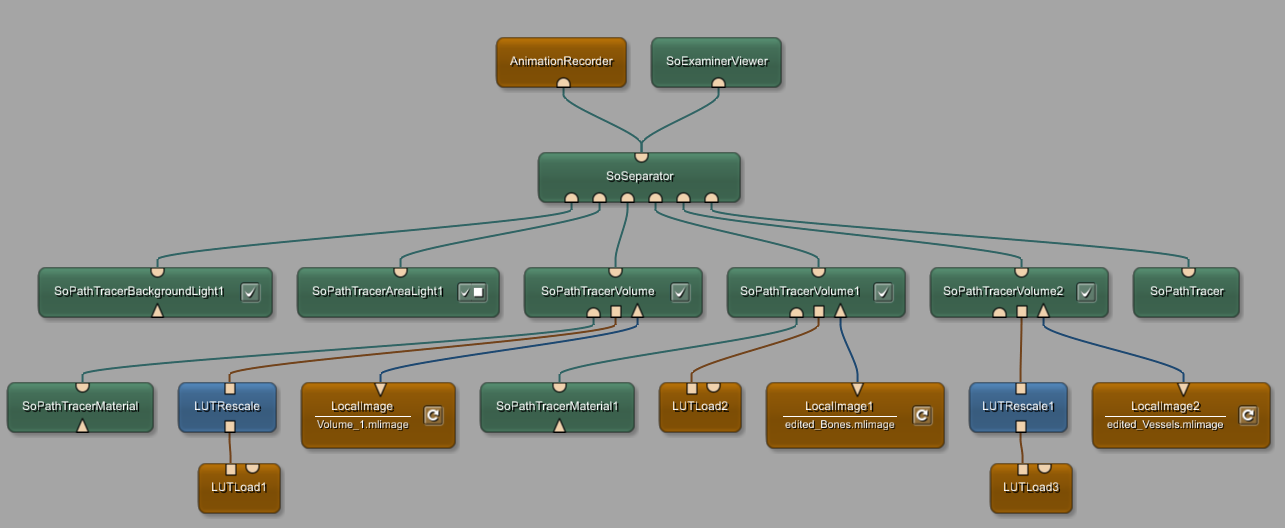Example 9: Creating Dynamic 3D Animations using AnimationRecorder
Introduction
In this tutorial, we are using the AnimationRecorder module to generate dynamic and visually appealing animations of our 3D scenes. We will be recording a video of the results of our previous project, particularly the detailed visualizations of the muscles, bones and blood vessels created using PathTracer.
Steps to do
Open the network and files of Example 6.2, add a SoSeparator module and an AnimationRecorder module to your workspace and connect them as shown below.
The SoSeparator module collects all components of our scene and provides one output to be used for the AnimationRecorder.
The AnimationRecorder module allows to create animations and record them as video streams. It provides an editor to create key frames for animating field values.
Define the following LUTs in SoLUTEditor of the knee or load this XML file with LUTLoad1 to use a pre-defined LUT.
Open the AnimationRecorder module and click on New to initiate a new animation, selecting a filename for the recorded key frames (*.mlmov).
At the bottom of the AnimationRecorder panel, you’ll find the key frame editor, which is initially enabled. It contains the camera track with a key frame at position 0. The key frame editor at the bottom serves as a control hub for playback and recording.
Key Frames in the AnimationRecorder mark specific field values at defined timepoints. You can add key frames on the timeline by double-clicking at the chosen timepoint or right-clicking and selecting Insert Key Frame. Between these key frames, values of the field are interpolated (linear or spline), or not. Selecting a key frame, a dialog Edit Camera Key Frame will open.
When adding a key frame at a specific timepoint, you can change the camera dynamically in the viewer. This involves actions such as rotating to left or right, zooming in and out, and changing the camera’s location. Within the Edit Camera Key Frame dialog save each key frame by clicking on the Store Current Camera State button. Preview the video to observe the camera’s movement.
The video settings in the AnimationRecorder provide essential parameters for configuring the resulting animation. You can control the Framerate, determining the number of frames per second in the video stream. It’s important to note that altering the framerate may lead to the removal of key frames, impacting the animation’s smoothness.
Additionally, the Duration of the animation, specified as videoLength, defines how long the animation lasts in seconds. The Video Size determines the resolution of the resulting video.
Repeat this process for each timepoint where adjustments to the camera position are needed, thus creating a sequence of key frames.
Before proceeding further, use the playback options situated at the base of the key frame editor. This allows for a quick preview of the initial camera sequence, ensuring the adjustments align seamlessly for a polished transition between key frames.
Modulating Knee Visibility with LUTRescale in Animation
We want to show and hide the single segmentations during camera movements. Add two LUTRescale modules to your workspace and connect them as illustrated down below. The rationale behind using LUTRescale is to control the transparency or visibility of elements in the scene at different timepoints.
Animate Bones and Vessels
Now, let’s shift our focus to highlighting bones and vessels within the animation. Right-click on the LUTRescale module, navigate to Show Window, and select Automatic Panel. This will bring up the control window for the LUTRescale module. Search for the field named targetMax. You can either drag and drop it directly from the Automatic Panel, or alternatively, locate the Max field in the Output Index Range box within the module panel and then drag and drop it onto the fields section in the AnimationRecorder module, specifically under the Perspective Camera field.
By linking the targetMax field of the LUTRescale module to the AnimationRecorder, you establish a connection that allows you to define different values of the field for specific timepoints. The values between these timepoints can be interpolated as described above.
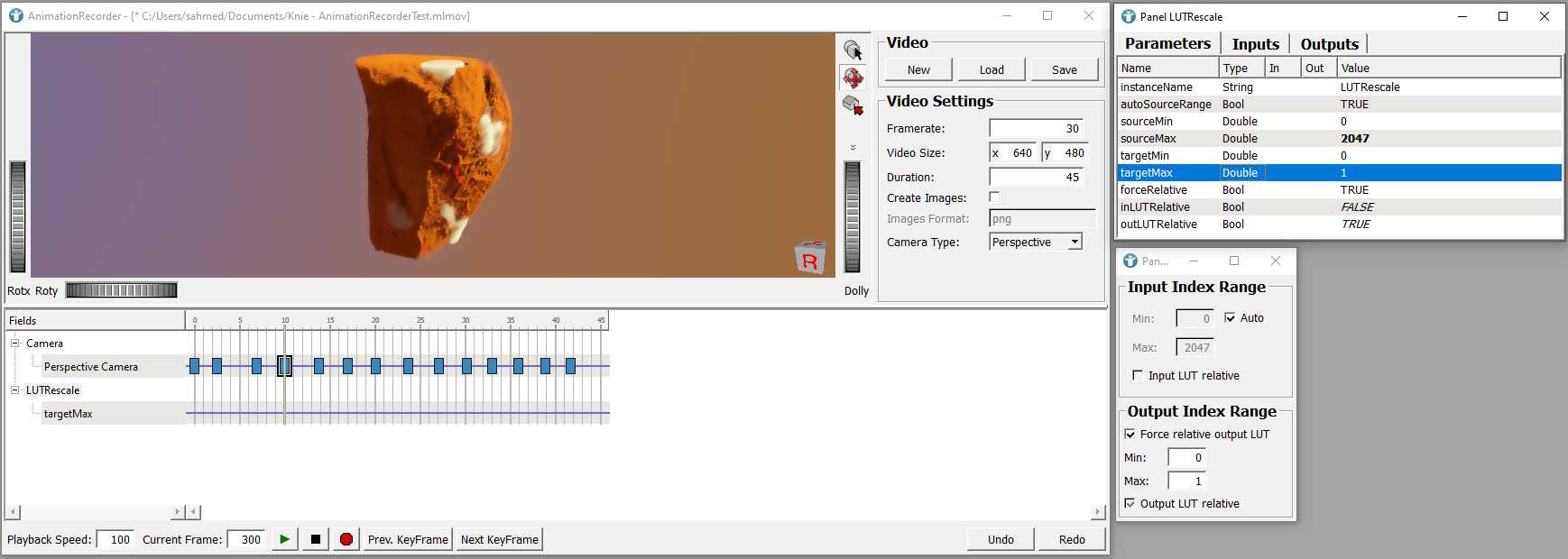
To initiate the animation sequence, start by adding a key frame at position 0 for the targetMax field. Set the Target Max value in the Edit Key Frame – [LUTRescale.targetMax] window to 1, and click on the Store Current Field Value button to save it.
Next, proceed to add key frames at the same timepoints as the desired key frames of the Perspective Camera field’s first sequence. For each selected key frame, progressively set values for the Target Max field, gradually increasing to 10. This ensures specific synchronization between the visibility adjustments controlled by the LUTRescale module and the camera movements in the animation, creating a seamless transition. This gradual shift visually reveals the bones and vessels while concealing the knee structures and muscles.
To seamlessly incorporate the new key frame at the same timepoints as the Perspective Camera field, you have two efficient options. Simply click on the key frame of the first sequence, and the line will automatically appear in the middle of the key frame. A quick double-click will effortlessly insert a key frame at precisely the same position. If you prefer more accurate adjustments, you can also set your frame manually using the Edit Key Frame - [LUTRescale.targetMax] window. This flexibility allows for precise control over the animation timeline, ensuring key frames align precisely with your intended moments.
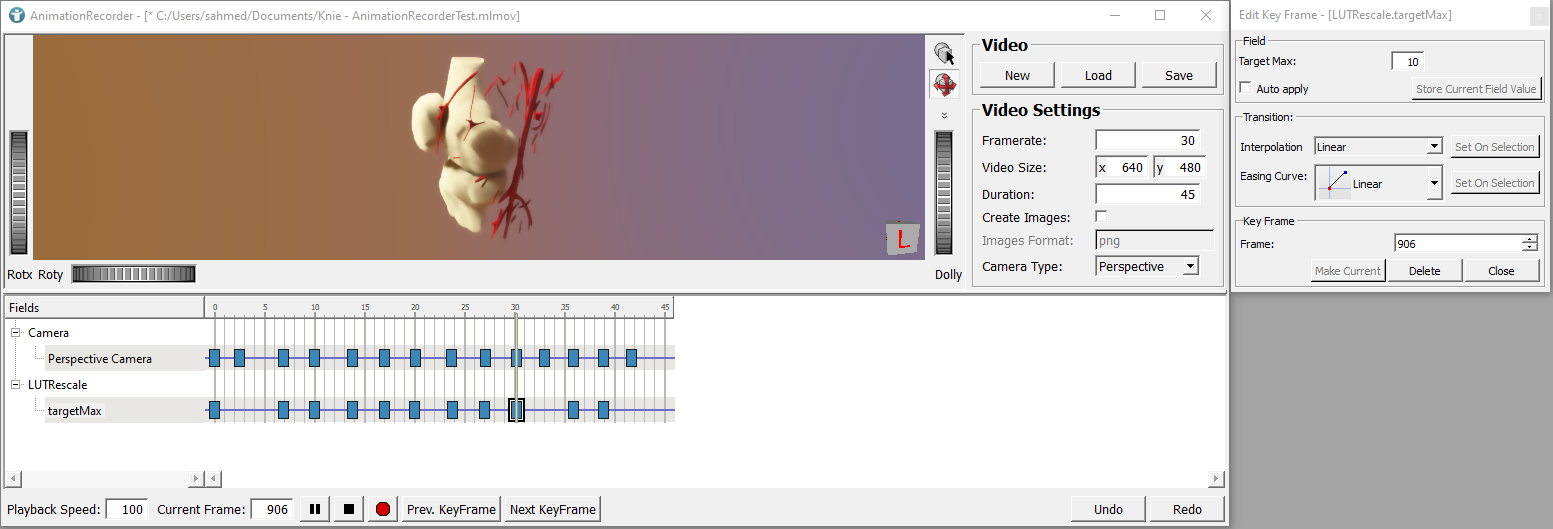
Showcasing only Bones
To control the visibility of the vessels, right-click on the LUTRescale1 module connected to the vessels. Open the Show Window and select Automatic Panel. Drag and drop the targetMax field into the AnimationRecorder module’s fields section.
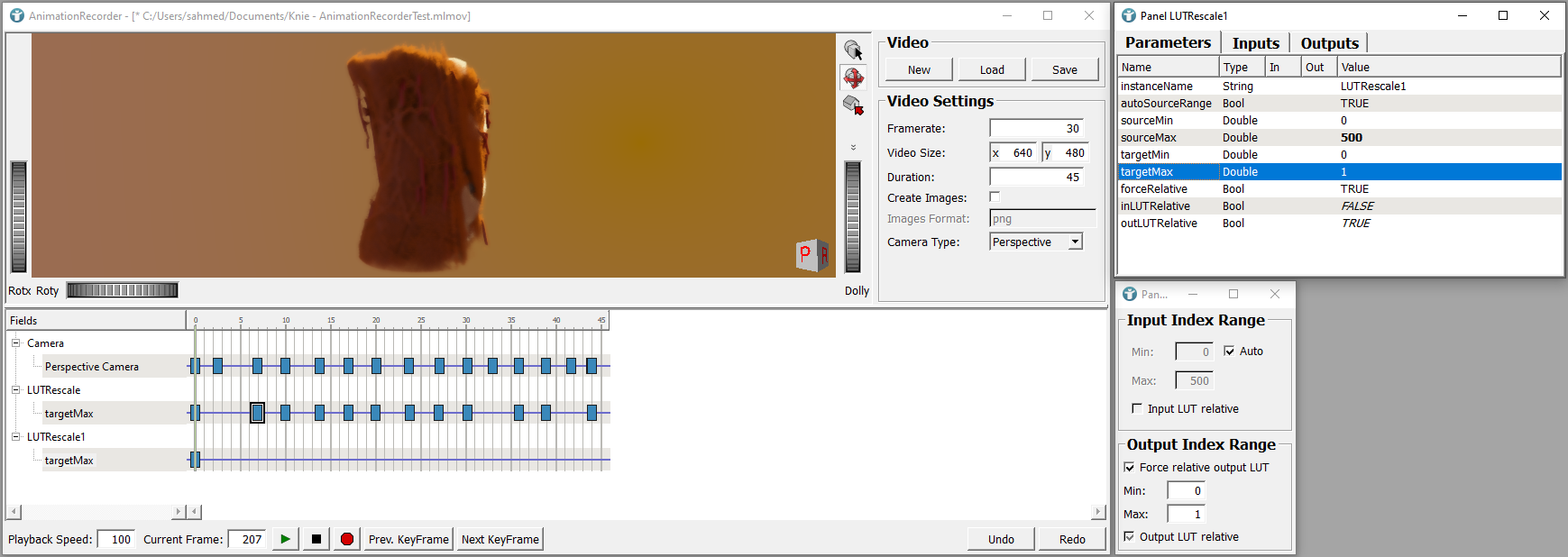
Add key frames for both the Perspective Camera field and the targetMax in LUTRescale1 at the same timepoints. Access the Edit Camera Key Frame window for the added key frame in the Perspective Camera field and save the current camera state. To exclusively highlight only bones, adjust the Target Max values from 1 to 10000 in Edit Key Frame - [LUTRescale1.targetMax].
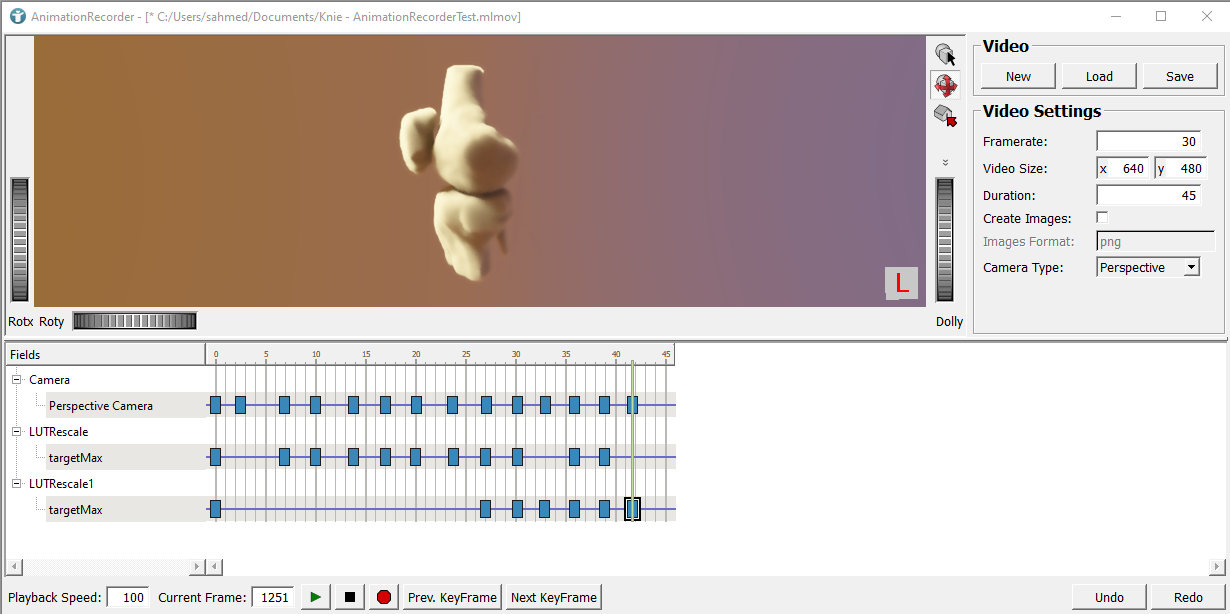
To feature everything again at the end, copy the initial key frame of each field and paste it at the end of the timeline. This ensures a comprehensive display of all elements in the closing frames of your animation.
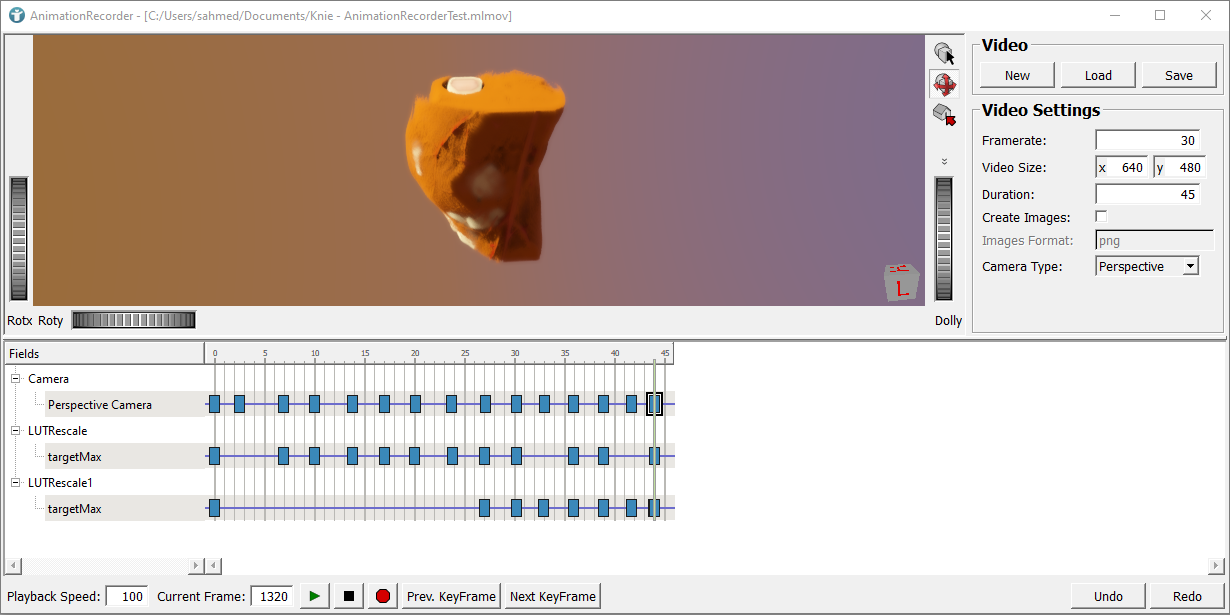
Finally, use the playback and recording buttons at the bottom of the key frame editor to preview and record your animation.
Summary
- Animations are created by strategically placing key frames at different timepoints in the timeline using the
AnimationRecordermodule. - It is possible to add any field of your network to your animation via drag-and-drop.
- The visibility of elements can be controlled using the
LUTRescalemodule. - Video settings in the
AnimationRecordercan be adjusted to specify resolution, framerate, and duration of the resulting animation.