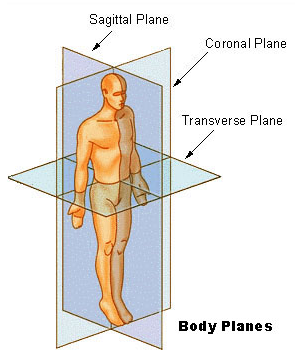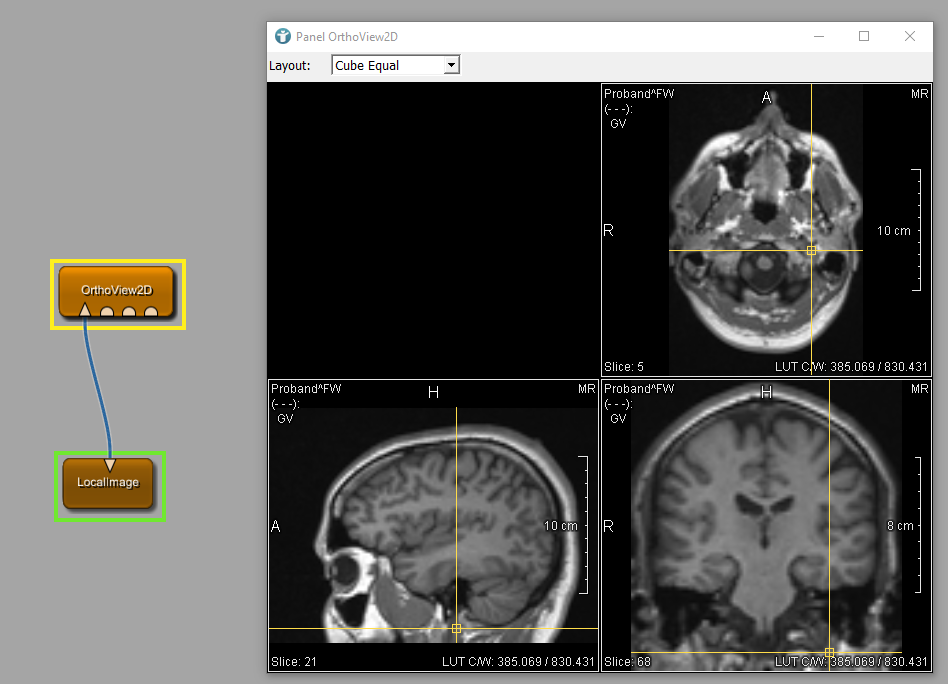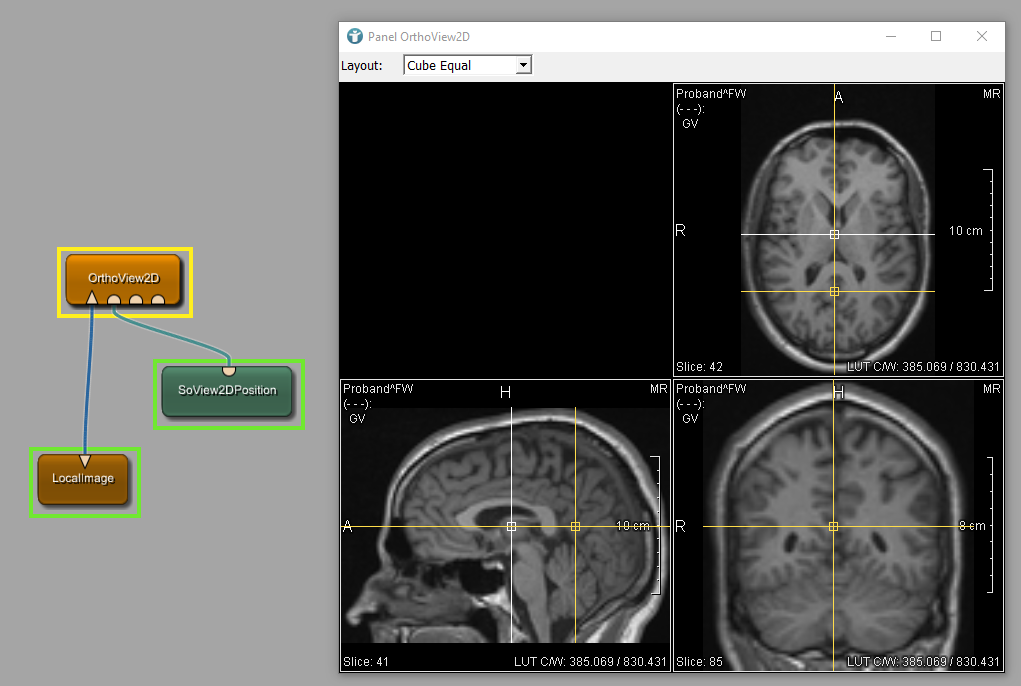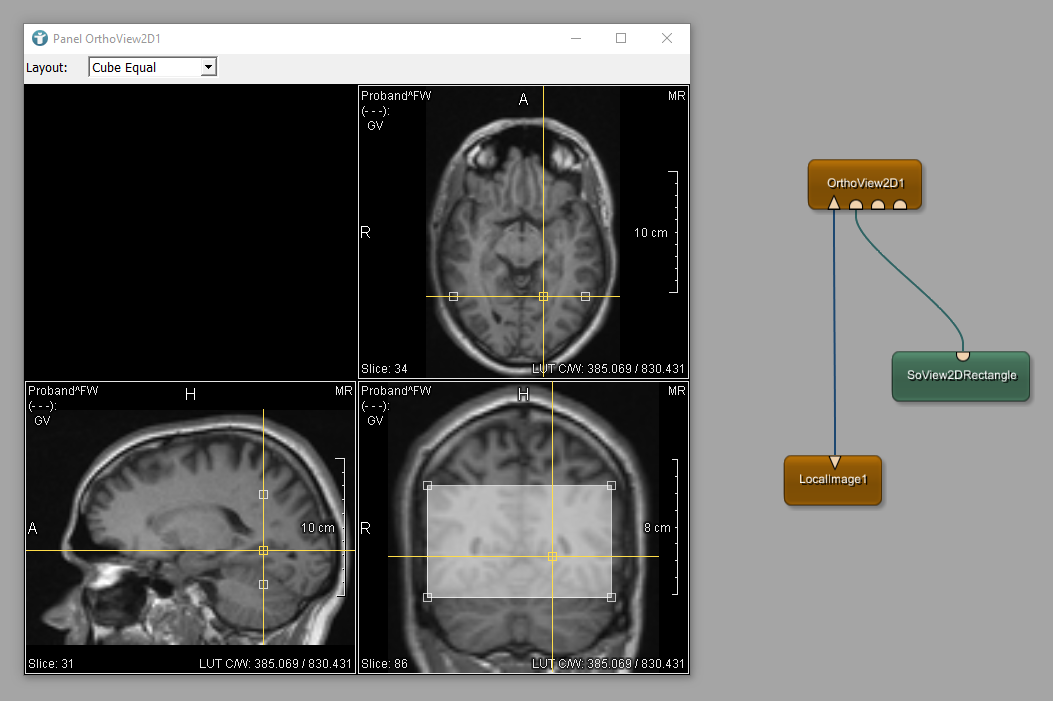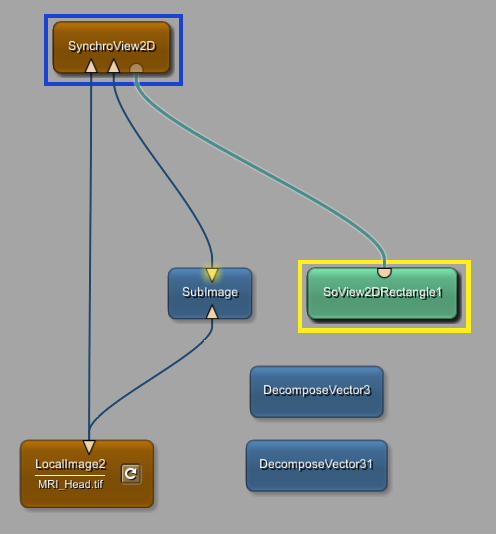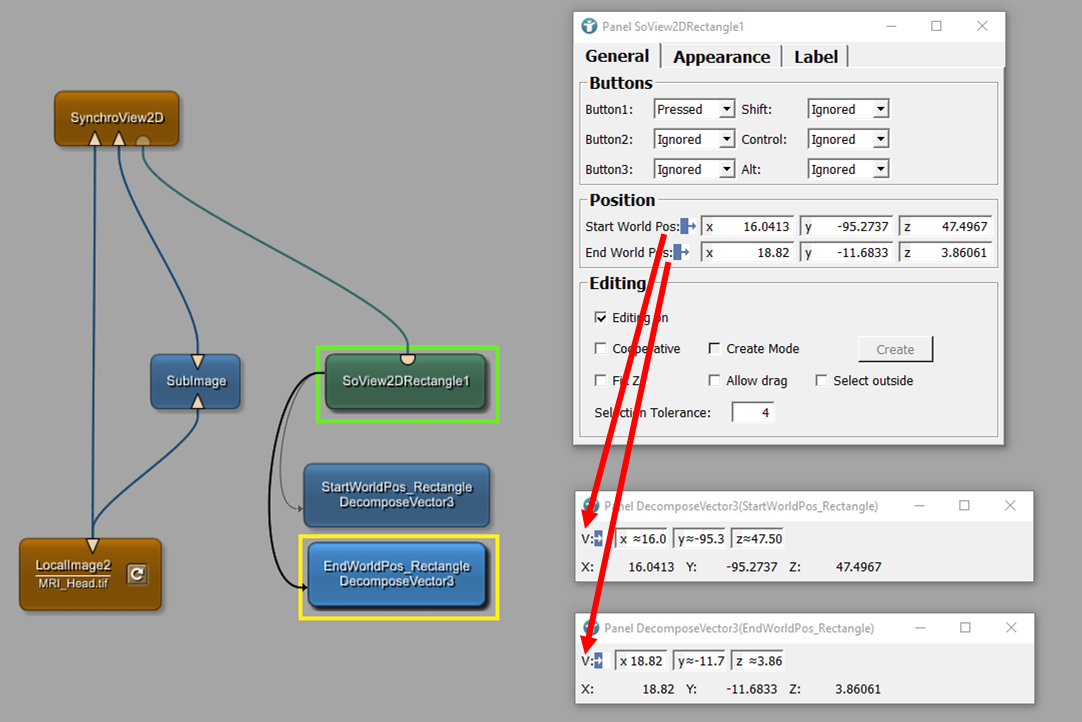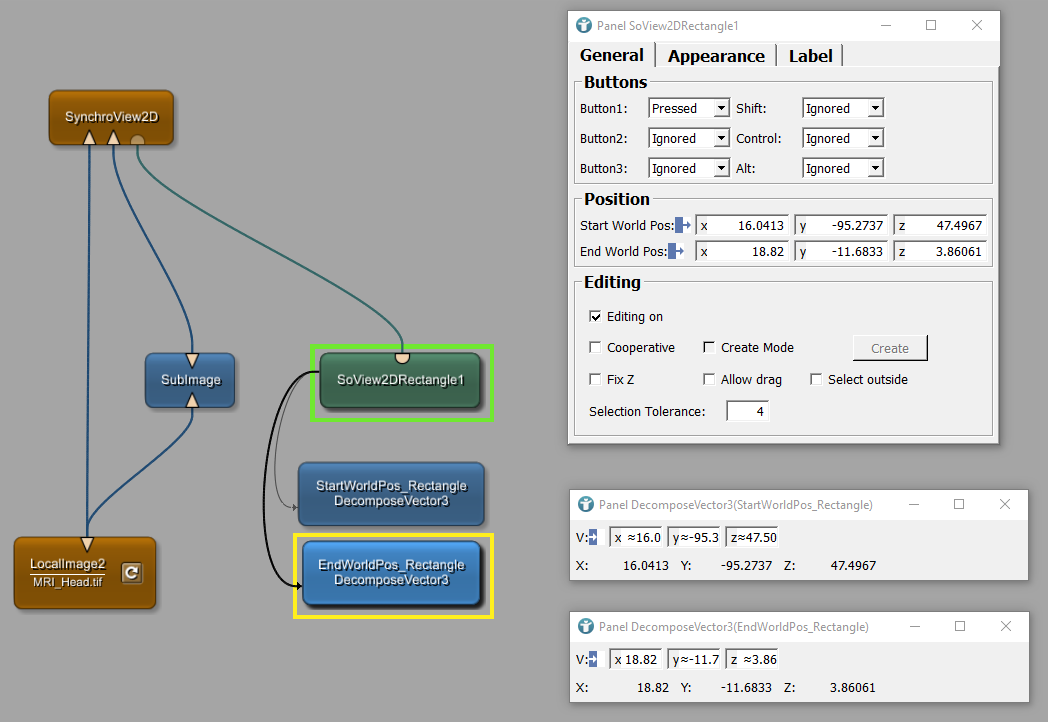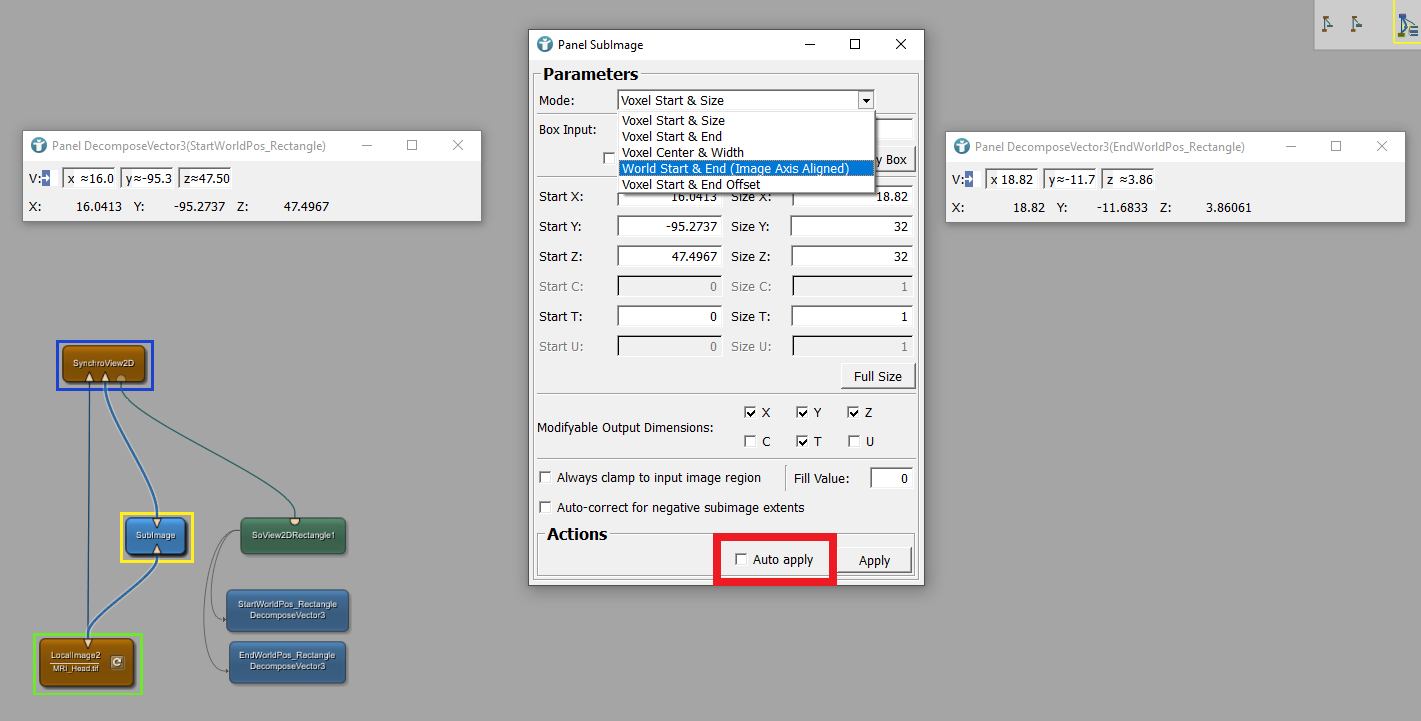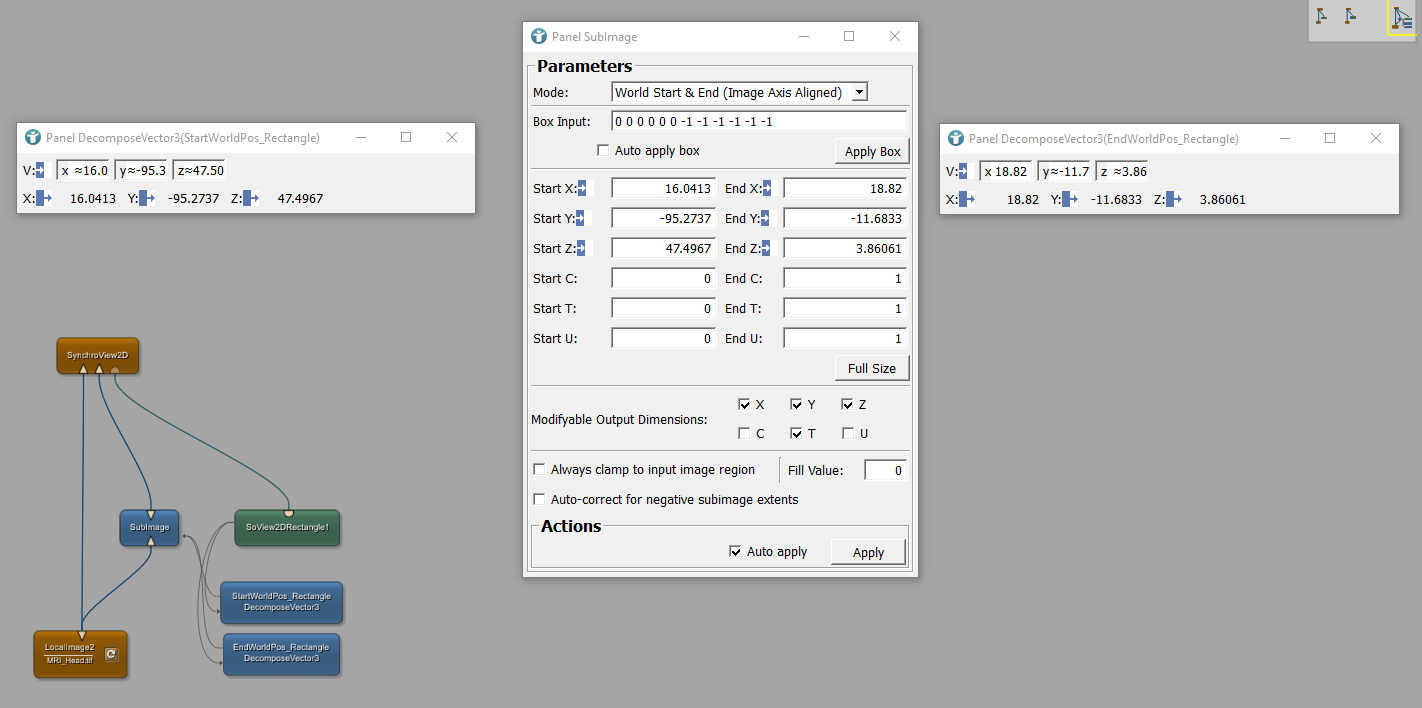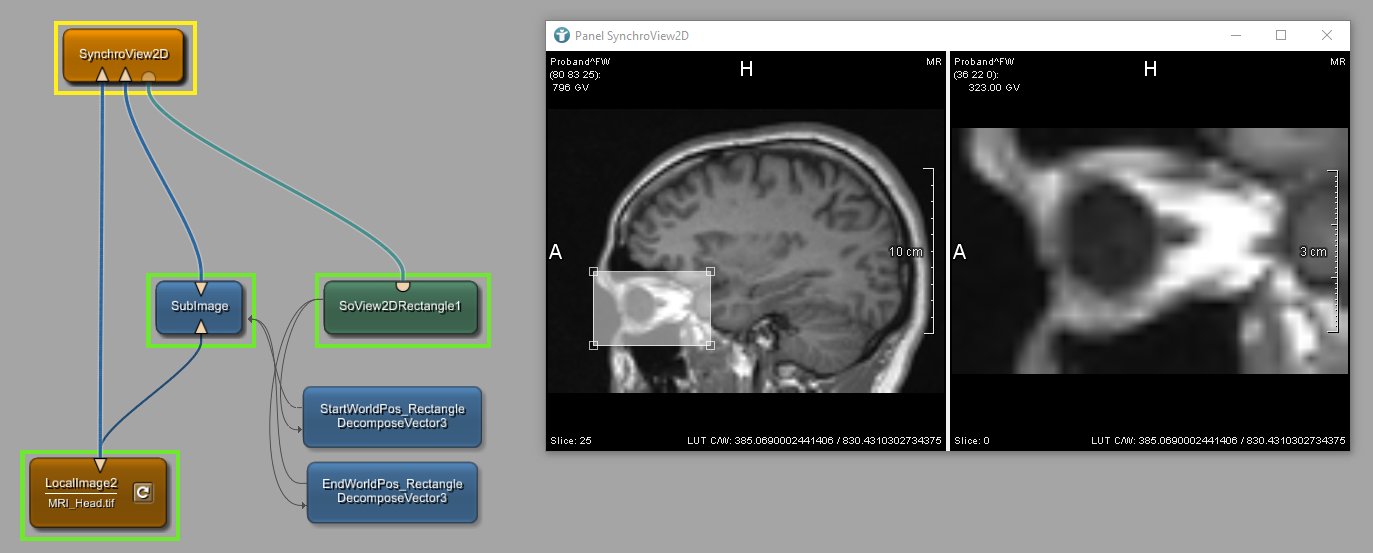Example 2: Creating a magnifier
Introduction
Medical images are typically displayed in three different viewing directions (see image): coronal, axial and sagittal.
Using the Viewer OrthoView2D you are able to decide, which viewing direction you like to use. In addition to that, you have the opportunity to display all three orthogonal viewing directions simultaneously. Here, we like to display an image of the head in all three viewing directions and mark positions in the image.
Steps to do
Develop your network
In this example, use the module LocalImage to load the example image MRI_Head.tif. Now, connect the module OrthoView2D with the loaded image. The image is displayed in three orthogonal viewing directions. The yellow marker displays the same voxel in all three images. You can scroll through the slices in all three viewing directions.
In case your image is black, change the Window and Center values by moving the mouse with right mouse button

pressed.
SoView2DPosition
Next, we add the module SoView2DPosition (an Open Inventor module).
The module enables the selection of an image position via mouse-click

SoView2DRectangle
Instead of points, we like to mark areas. In order to do that, replace the module SoView2DPosition with the module SoView2DRectangle. The module allows to add a rectangle to the image. Left-click

OthoView2D, the rectangle is displayed in every viewing direction.
Using a rectangle to build a magnifier
We like to use the module SoView2DRectangle to create a magnifier. In order to do that add the following modules to your workspace and connect them as shown below. We need to connect the module SoView2DRectangle to a hidden input connector of the module SynchroView2D. To be able to do this, click on your workspace and afterwards press
SPACE
. You can see, that SynchroView2D possesses Open Inventor input connectors. You can connect your module SoView2DRectangle to one of these connectors.
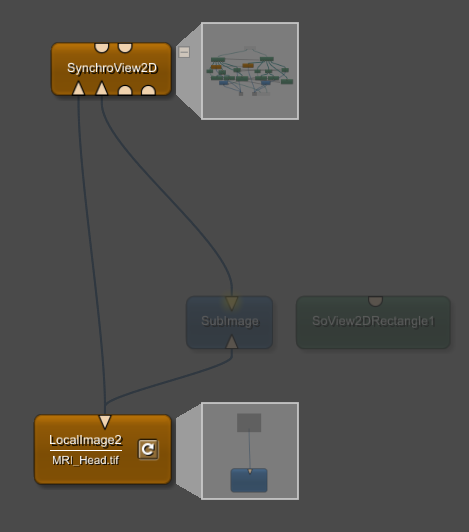
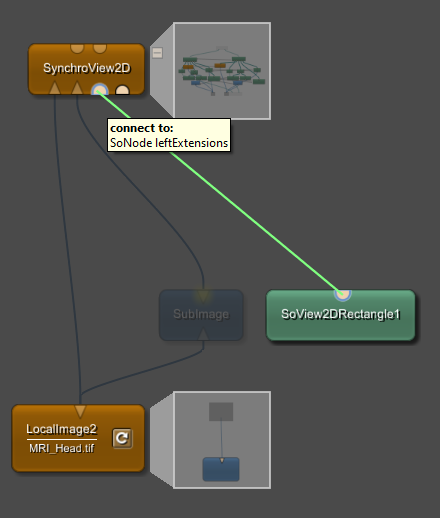
In addition to that, add two types of the module DecomposeVector3 to your network. In MeVisLab exist different data types, for example vectors, or single variable, which contain the data type float or integer. This module can be used to convert field values of type vector (in this case a vector consisting of three entries) into three single coordinates. You will see in the next step, why this module can be useful.
We like to use the module SubImage to select a section of a slice, which is then displayed in the Viewer. The idea is to display a magnified section of one slice next to the whole slice in the module SynchroView2D. In order to do that, we need to tell the module SubImage which section to display in the Viewer. The section is selected using the module SoView2DRectangle. As a last step, we need to transmit the coordinates of the chosen rectangle to the module SubImage. To do that, we will build some parameter connections.
Now, open the panels of the modules SoView2DRectangle and DecomposeVector3 and DecomposeVector31.
We here rename the DecomposeVector3 modules (press
F2
to do that), for a better overview.
In the panel of the module Rectangle in the box Position you can see the position of the rectangle given in two 3D vectors.
We like to use the modules DecomposeVector3 to extract the single x, y and z values of the vector. For that, create a parameter connection from the field Start Wold Pos to the vector of the module we named StartWorldPos_Rectangle and create a connection from the field End World Pos to the vector of module EndWorldPos_Rectangle. The decomposed coordinates can be now used for further parameter connections.
Open the panel of the module SubImage. Select the Mode World Start & End (Image Axis Aligned). Enable the function Auto apply.
Now, create parameter connections from the fields X, Y, Z of the module StartWorldPos_Rectangle to the field Start X, Start Y, Start Z in the panel of the module SubImage. Similarly, connect the parameter fields X, Y, Z of the module EndWorldPos_Rectangle to the field End X, End Y, End Z in the panel of the module SubImage.
With this, you finished your magnifier. Open the Viewer and draw a rectangle on one slice, to see the result.
Exercises
Invert the image inside your magnified SubImage without changing the original image. You can use Arithmetic* modules for inverting.
Summary
- The module
OrthoView2Dprovides coronal, axial and sagittal views of an image. - The
SubImagemodule allows to define a region of an input image to be treated as a separate image. - Single x, y and z coordinates can be transferred to a 3-dimensional vector and vice versa by using
ComposeVector3andDecomposeVector3 - Some modules provide hidden in- and outputs which can be shown via SPACE