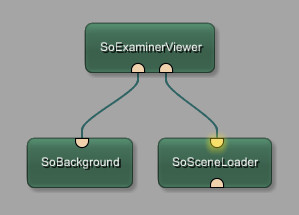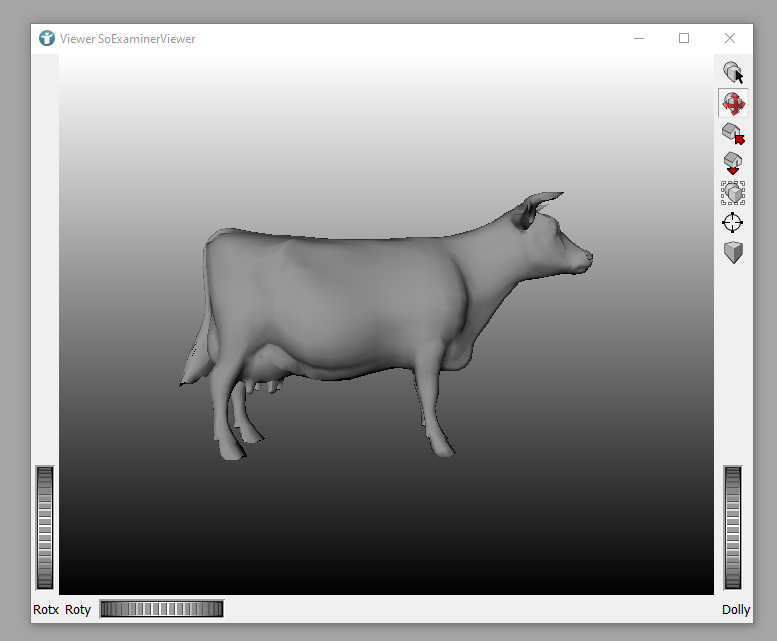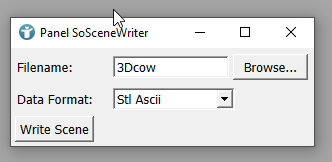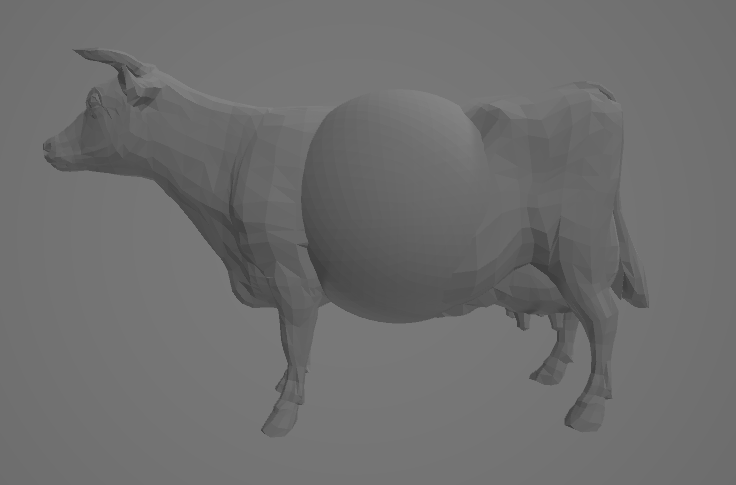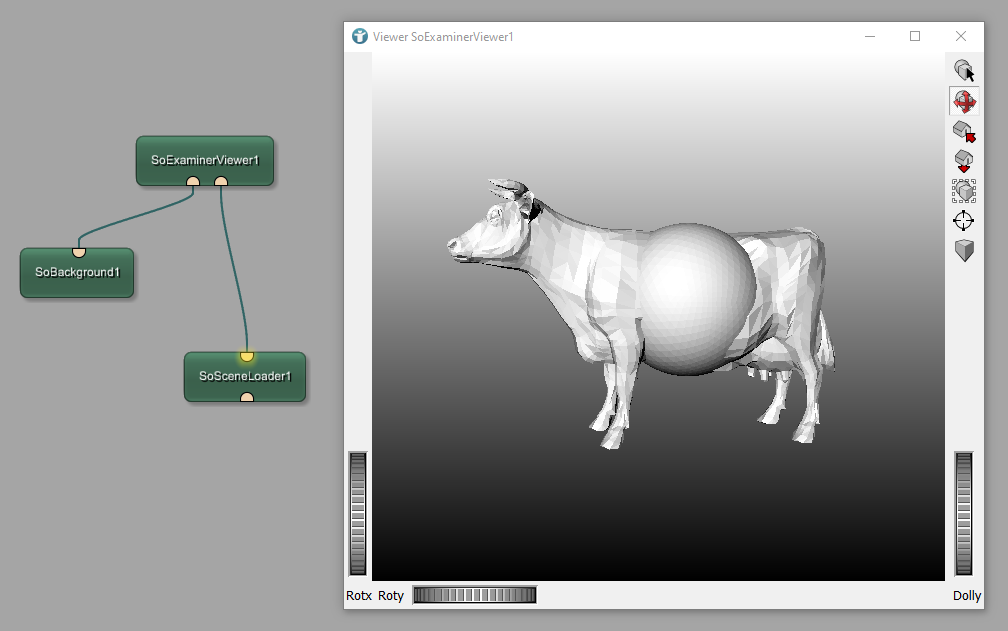Example 1: 3D Printing in MeVisLab
Introduction
This example uses the assimp library to load a 3D file and save the file as *.stl for 3D printing.
Steps to do
Develop your network
Add the modules SoSceneLoader, SoBackground and SoExaminerViewer to your workspace and connect them as seen below.
Open the 3D file
Select the file vtkCow.obj from MeVisLab demo data directory. Open SoExaminerViewer and inspect the scene. You will see a 3D cow.
Add a SoSphere to the workspace and connect it to your viewer. Define the Radius of your sphere to 2 and inspect your viewer.
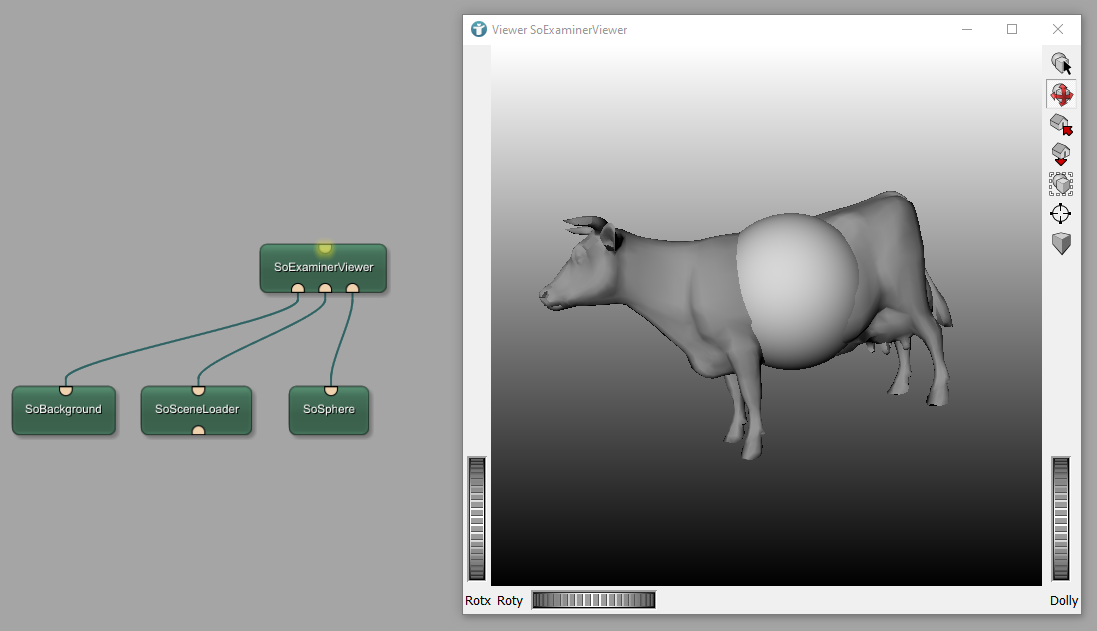
You can also define a material for your sphere but what we wanted to show is: You can use the loaded 3D files in MeVisLab Open Inventor Scenes.
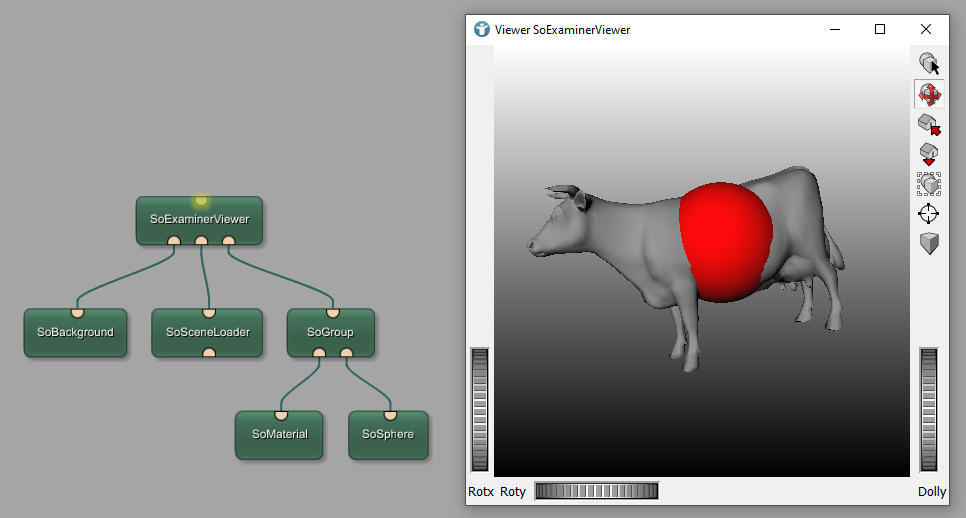
Save your scene as *.stl file for 3D Printing
Add a SoSceneWriter module to your workspace. The SoExaminerViewer has a hidden output which can be shown on pressing
SPACE
. Connect the SoSceneWriter to the output.
Name your output *.stl file and select Stl Ascii as output format so that we can inspect the result afterwards.
The SoSceneWriter can save node color information when saving in Inventor (ASCII or binary) or in VRML format. The SoSceneWriter needs to be attached to a SoWEMRenderer that renders in ColorMode:NodeColor.
There are tools to convert from at least VRML to STL available for free.
Write your Scene and open the resulting file in your preferred editor. As an alternative, you can also open the file in an *.stl file reader like Microsoft 3D-Viewer.
Load the file again
For loading your *.stl file, you can use a SoSceneLoader and a SoExaminerViewer.
Summary
- MeVisLab is able to load and write many different 3D file formats including *.stl format for 3D Printing.
- Inventor Scenes can be saved by using a
SoExaminerViewertogether with aSoSceneWriter