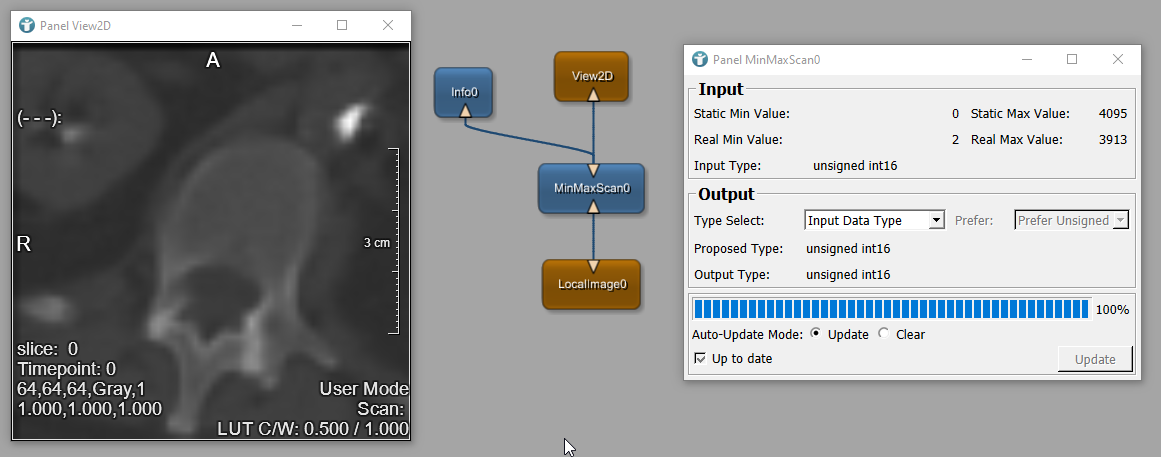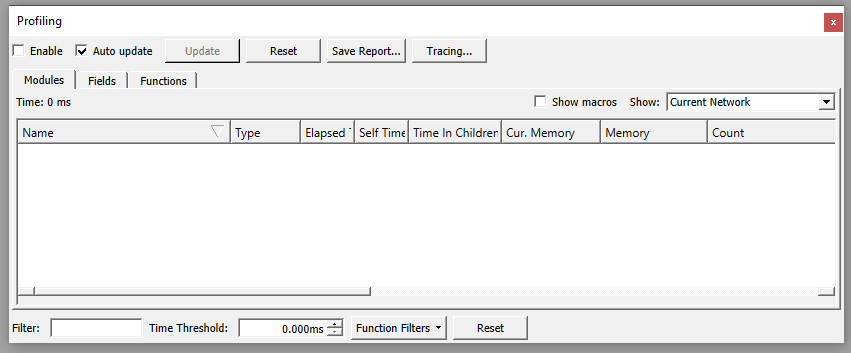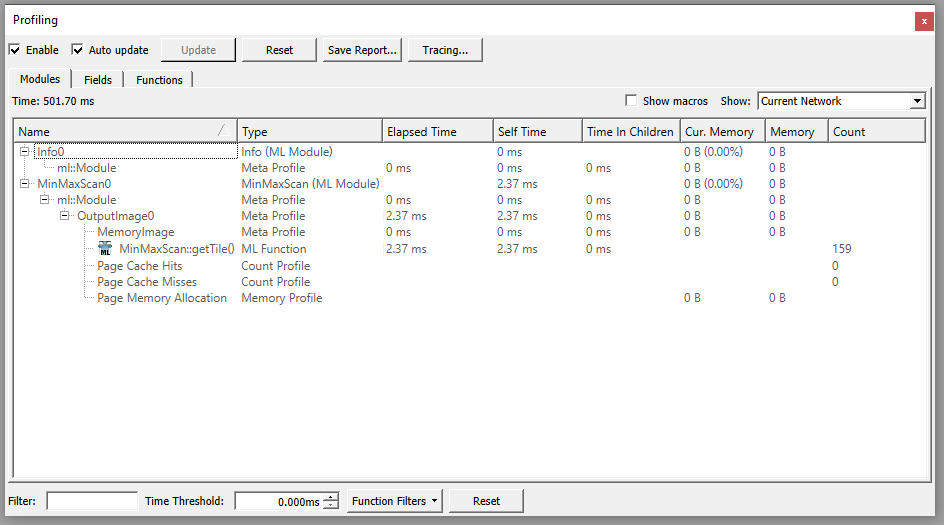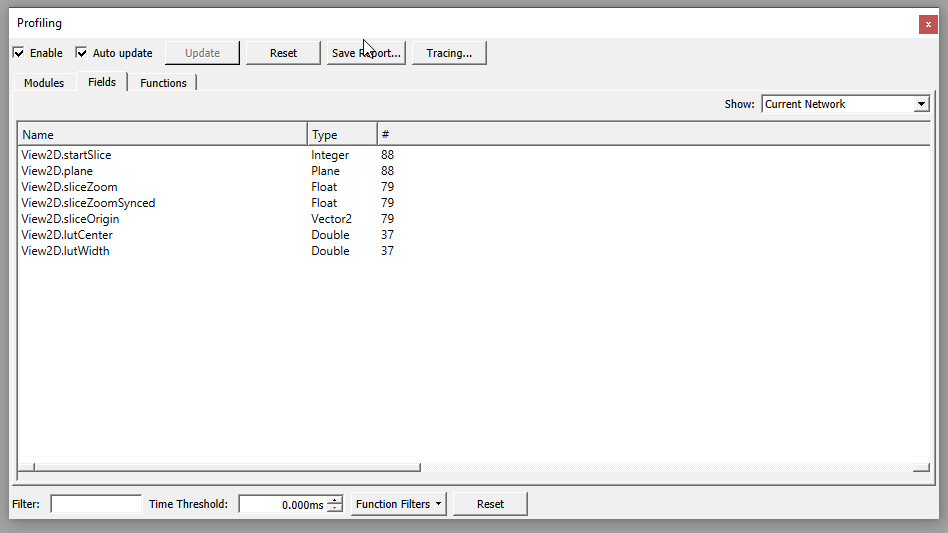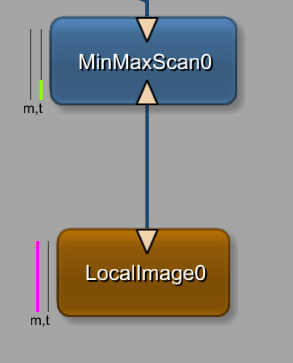Example 2: Profiling in MeVisLab
Introduction
In this example, we are using the MeVisLab Profiler to inspect the memory and CPU consumption of the modules in an example network.
Steps to do
Creating the network to be used for profiling
You can open any network you like, here we are using the example network of the module MinMaxScan for profiling. Add the module MinMaxScan to your workspace, open the example network via right-click

Enable Profiling
Next, enable the MeVisLab Profiler via menu item [
View
→
Views
→
Profiling
]. The Profiler is opened in your Views Area but can be detached and dragged over the workspace holding the left mouse button

Enable profiling by checking Enable in the top left corner of the Profiling window.
Inspect your network
Now open the View2D module’s panel via double-click and scroll through the slices. Inspect the Profiler.
The Profiler shows detailed information about each module in your network.
View2D and LocalImage profiled.
Also, filtering by module name is handy when you are working with larger networks.Field values and their changes for all modules in your network can be inspected in the Fields tab:
In addition to the Profiler window, your modules also provide a tiny bar indicating their current memory and time consumption.
Summary
- Profiling allows you to inspect the behavior of modules and networks including CPU and memory consumption.
- Field value changes can be observed in the Profiler’s Fields tab.