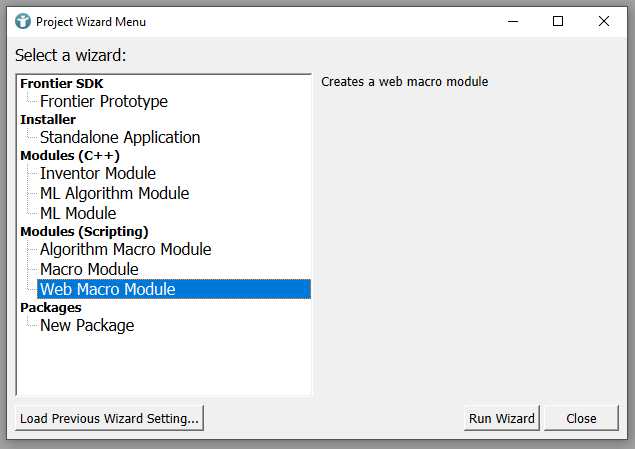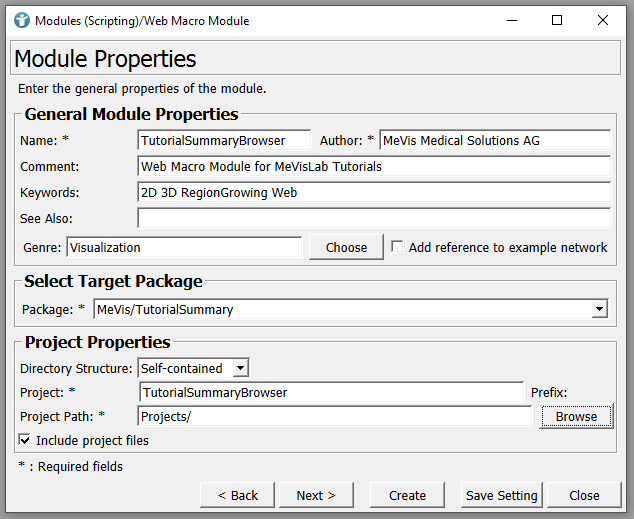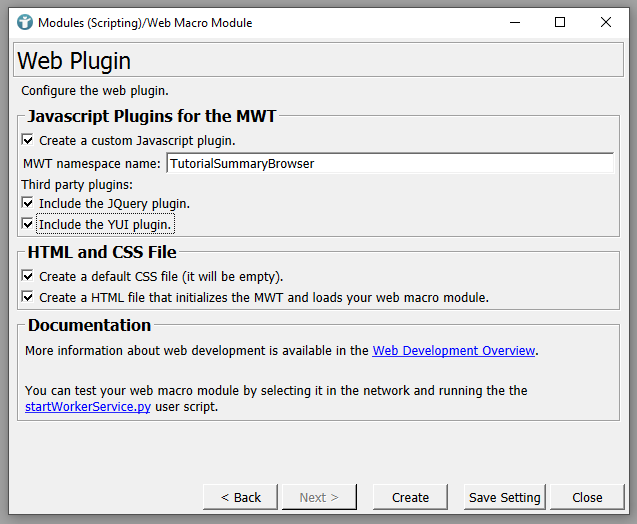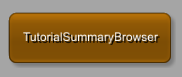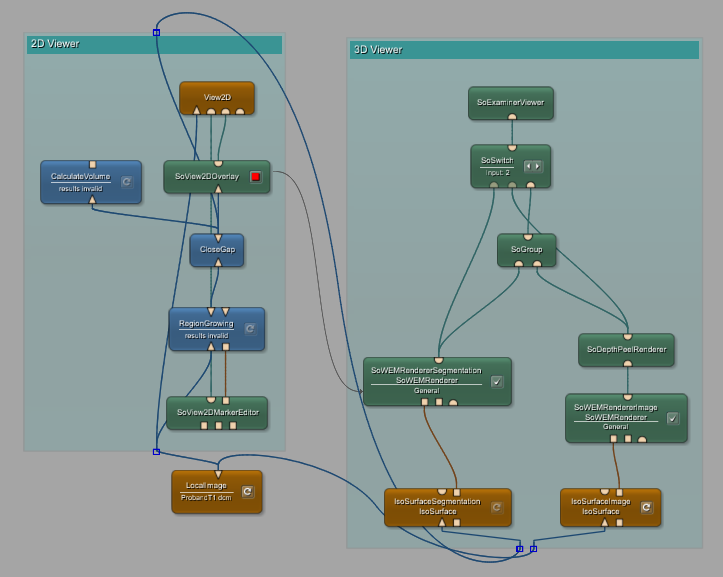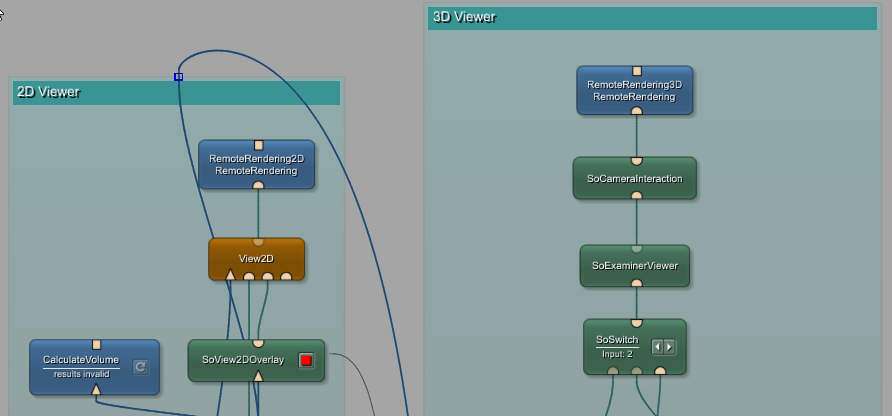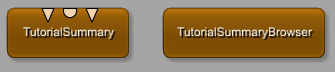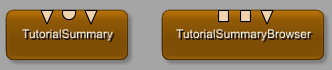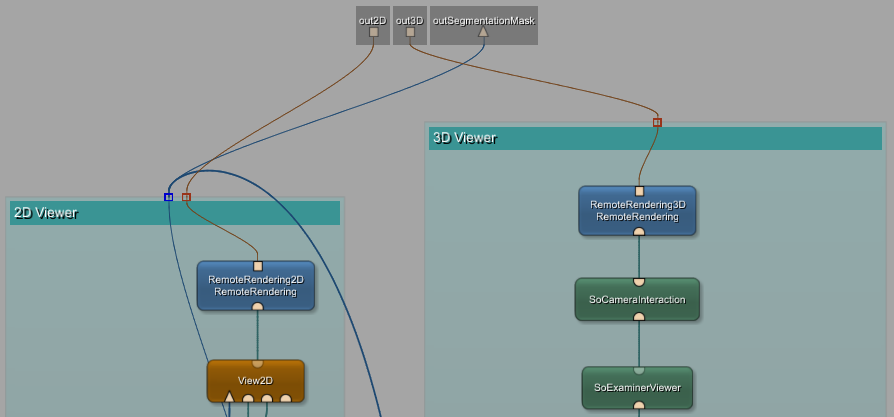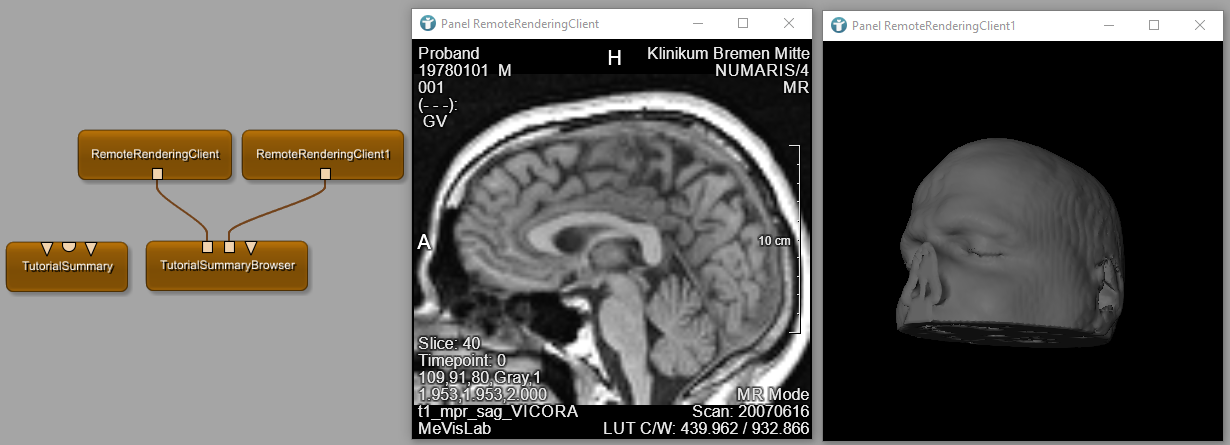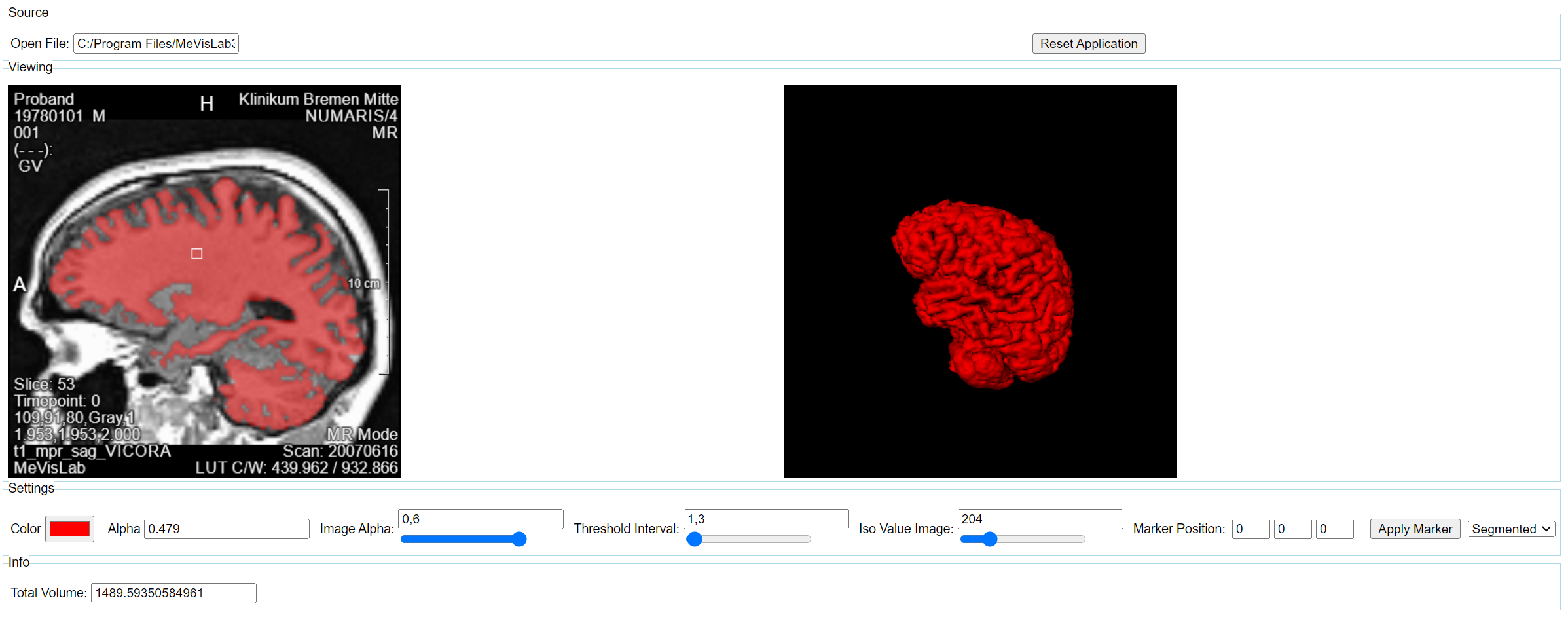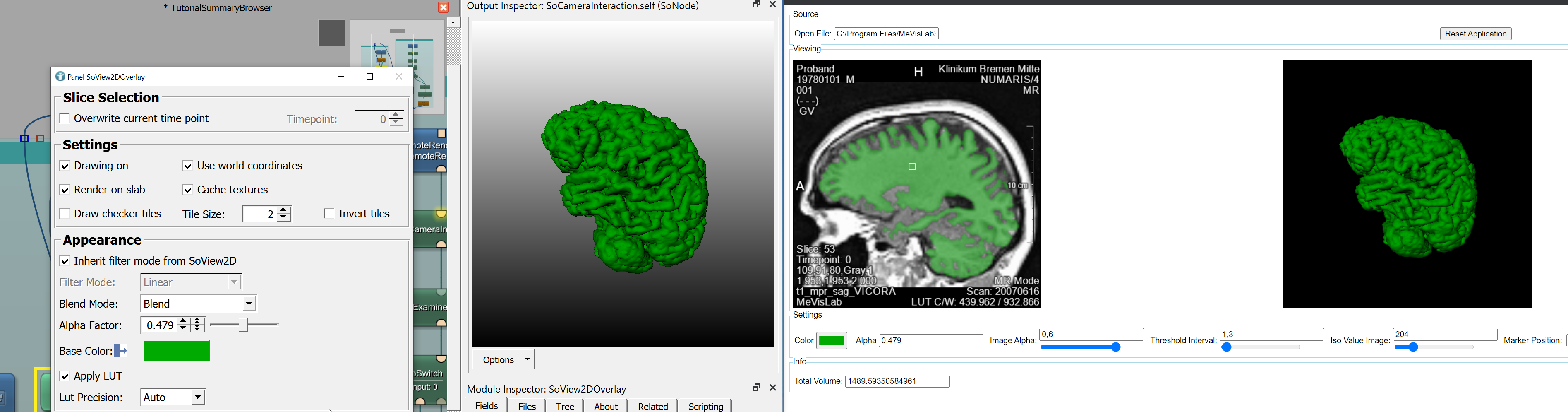Extra: Run your application in Browser
Introduction
This step explains how to run your developed application in a browser. The MeVisLab network remains the same, only some adaptations are necessary for running any macro module in a browser window.
Steps to do
Make sure to have your macro module from previous Step 2 available.
Create a Web macro module
Open Project Wizard via [ File → Run Project Wizard... ] and select Web Macro module. Run the Wizard and enter details of your new macro module.
Run the wizard and enter details of your web macro module.
Click Next and select optional web plugin features. Click Create.
The folder of your project automatically opens in explorer window.
Using your web macro module
As you created a global web macro module, you can search for it in the MeVisLab Module Search. In case the module cannot be found, select [ Extras → Reload Module Database (Clear Cache) ].
The internal network of your module is empty. We will re-use the internal network of your macro module developed in Step 2.
Add internal network of your application
Open the internal network of your previously created macro module from Step 2. Select all and copy to your internal network of the TutorialSummaryBrowser module. Save the internal network and close the tab in MeVisLab.
We are going to develop a web application, therefore we need special RemoteRendering modules for the viewer. Add 2 RemoteRendering modules and a SoCameraInteraction to your workspace and connect them to your existing modules as seen below.
View2D and the SoExaminerViewer. You can show them by pressing the SPACE key.Develop the user interface
Make sure to have both macro modules visible in MeVisLab SDK, we are re-using the *.script and *.py files developed in Step 3.
Right-click

The file opens in MATE and you will see that it looks similar to the *.script file of a normal macro module. The only difference is an additional Web section at the end of the file. It defines the locations of some javascript libraries and the url to be used for a preview of your website.
TutorialSummaryBrowser.script
Web {
plugin = "$(MLAB_MeVisLab_Private)/Sources/Web/application/js/jquery/Plugin.js"
plugin = "$(MLAB_MeVisLab_Private)/Sources/Web/application/js/yui/Plugin.js"
// Specify web plugins here. If you have additional Javascript files, you can load them from
// the plugin. It is also possible to load other plugins here.
plugin = "$(LOCAL)/www/js/Plugin.js"
Deployment {
// Deploy the www directory recursively when building web application installers
directory = "$(LOCAL)/www"
}
// The developer url is used by the startWorkerService.py user script.
developerUrl = "MeVis/TutorialSummary/Projects/TutorialSummaryBrowser/Modules/www/TutorialSummaryBrowser.html"
}
Open the script file of the TutorialSummary module from Step 3. Copy the output section to your web macro and define internalName as the output of your RemoteRendering modules.
You can also copy all fields from Parameters section to your web macro module script.
TutorialSummaryBrowser.script
Interface {
Inputs {}
Outputs {
Field out2D { internalName = RemoteRendering2D.output }
Field out3D { internalName = RemoteRendering3D.output }
Field outSegmentationMask { internalName = CloseGap.output0 }
}
Parameters {
Field openFile {
type = String
internalName = LocalImage.name
}
Field selectOverlayColor {
internalName = SoView2DOverlay.baseColor
type = Color
}
Field selectOverlayTransparency {
internalName = SoView2DOverlay.alphaFactor
}
Field imageAlpha {
internalName = SoWEMRendererImage.faceAlphaValue
type = Integer
min = 0
max = 1
}
Field thresholdInterval {
internalName = RegionGrowing.autoThresholdIntervalSizeInPercent
type = Integer
min = 0
max = 100
}
Field isoValueImage {
internalName = IsoSurfaceImage.isoValue
type = Integer
min = 0
max = 1000
}
Field selected3DView {
type = Enum
values = Segmented,File,Both
}
Field totalVolume {
internalName = CalculateVolume.totalVolume
editable = False
}
Field resetApplication {
type = Trigger
title = Reset
}
Field markerPosition {
type = Vector3
}
Field applyMarker {
type = Trigger
title = Add
}
}
}
Reloading your web macro in MeVisLab SDK now shows the same outputs as the original macro module. The only difference is the type of your output. It changed from MLImage and Inventor Scene to MLBase from your RemoteRendering modules.
The internal network of your web macro should look like this:
You can emulate the final viewer by adding a RemoteRenderingClient module to the outputs of your web macro.
Open the *.script files of your macro modules and copy the FieldListeners from Commands section of your TutorialSummary.script to TutorialSummaryBrowser.script.
TutorialSummaryBrowser.script
Commands {
source = $(LOCAL)/TutorialSummaryBrowser.py
FieldListener selected3DView {
command = viewSelectionChanged
}
FieldListener resetApplication {
command = resetApplication
}
FieldListener markerPosition {
command = insertPosition
}
FieldListener applyMarker {
command = applyPosition
}
}
Also copy the Window section to your web macro module. The Box of the Viewing tab needs to be modified because we are now using the RemoteRendering outputs instead of the View3D and SoExaminerViewer outputs.
TutorialSummaryBrowser.script
Window "MainPanel" {
// Define minimum width and height
minimumWidth = 400
minimumHeight = 300
initCommand = resetApplication
// Vertical Layout and 4 Boxes with Horizontal Layout
Vertical {
Box Source {
layout = Horizontal
Field openFile {
browseButton = True
browseMode = open
}
Field resetApplication { }
}
Box Viewing {
layout = Horizontal
RemoteRendering out2D {
expandX = True
expandY = True
}
RemoteRendering out3D {
expandX = True
expandY = True
}
}
Box Settings {
layout = Horizontal
Field selectOverlayColor {
title = Color
}
Field selectOverlayTransparency {
title = Alpha
}
Field imageAlpha {
step = 0.1
slider = True
}
Field thresholdInterval {
step = 0.1
slider = True
}
Field isoValueImage {
step = 2
slider = True
}
Field markerPosition {}
Field applyMarker {}
ComboBox selected3DView {
alignX = Left
editable = False
}
}
Box Info {
layout = Horizontal
Field totalVolume {}
}
}
}
Python functions
After we re-used the scripts, we now need to copy the Python functions from TutorialSummary.py to TutorialSummaryBrowser.py. Open the Python file of your web macro. You will see an additional import from MLABRemote, which is required for remote rendering calls. The MLABRemote context is already setup automatically and can be used.
TutorialSummaryBrowser.py
from mevis import *
from MLABRemote import MLABRemote, allowedRemoteCall
MLABRemote.setup(ctx)
Copy the Python functions from TutorialSummary.py to TutorialSummaryBrowser.py. They can remain unchanged but require an additional @allowedRemoteCall function. This is necessary to explicitly allow remote execution of the function and is disabled by default for security reasons.
TutorialSummaryBrowser.py
from mevis import *
from MLABRemote import MLABRemote, allowedRemoteCall
MLABRemote.setup(ctx)
@allowedRemoteCall
def viewSelectionChanged(field):
if field.value == "Segmented":
ctx.field("SoSwitch.whichChild").value = 0
if field.value == "File":
ctx.field("SoSwitch.whichChild").value = 1
if field.value == "Both":
ctx.field("SoSwitch.whichChild").value = 2
@allowedRemoteCall
def resetApplication():
ctx.field("RegionGrowing.clear").touch()
ctx.field("SoView2DMarkerEditor.deleteAll").touch()
ctx.field("LocalImage.close").touch()
ctx.field("imageAlpha").value = 0.5
ctx.field("thresholdInterval").value = 1.0
ctx.field("isoValueImage").value = 200
ctx.field("selected3DView").value = "Both"
@allowedRemoteCall
def insertPosition(field):
ctx.field("SoView2DMarkerEditor.newPosXYZ").value = field.value
@allowedRemoteCall
def applyPosition():
ctx.field("SoView2DMarkerEditor.useInsertTemplate").value = True
ctx.field("SoView2DMarkerEditor.add").touch()
Run your application in browser
MeVisLab provides a local webserver and you can preview your application in a browser by selecting the module and open [ Scripting → Web → Start Module Through Webservice ]. The integrated webserver starts and your default browser opens the local website showing your application.
Select your web macro TutorialSummaryBrowser and right-click

Open current web instance in MeVisLab SDK
If you want to inspect the internal state of the modules and your internal network, open the console of your browser and enter MLAB.GUI.Application.module(‘TutorialSummaryBrowser’).showIDE(). MeVisLab opens and you can change your internal network while all modifications are applied on the website on-the-fly.
Summary
- MeVisLab macro modules can easily be adapted to run in a browser window
- MeVisLab
RemoteRenderingallows to run in a browser or embedded into other application user interfaces. It does so by sending updated images to a client and receiving input events from this client. - Clients can be emulated by using a
RemoteRenderingClientmodule.
 Download Archive here.
Download Archive here.