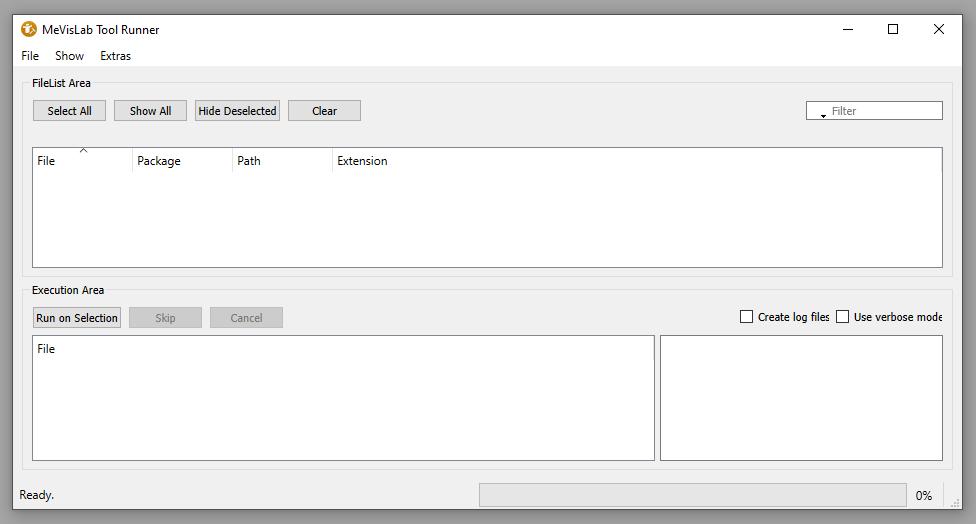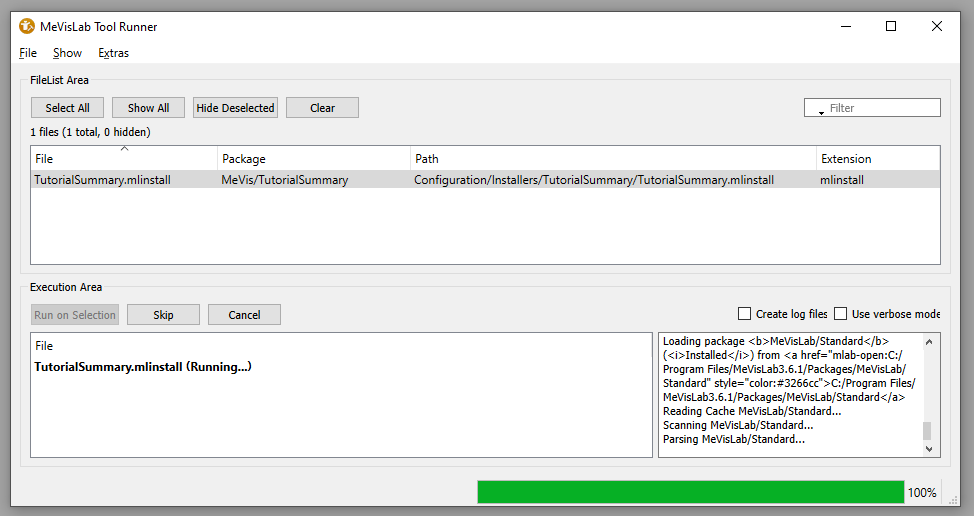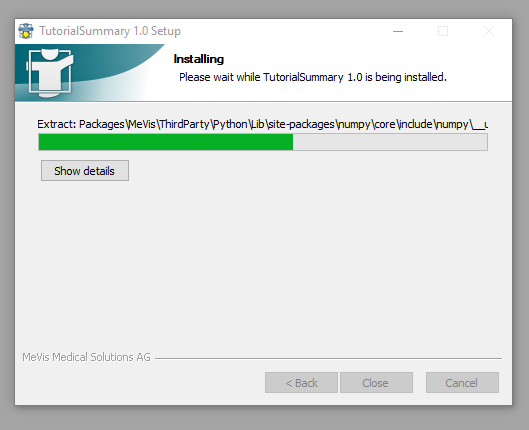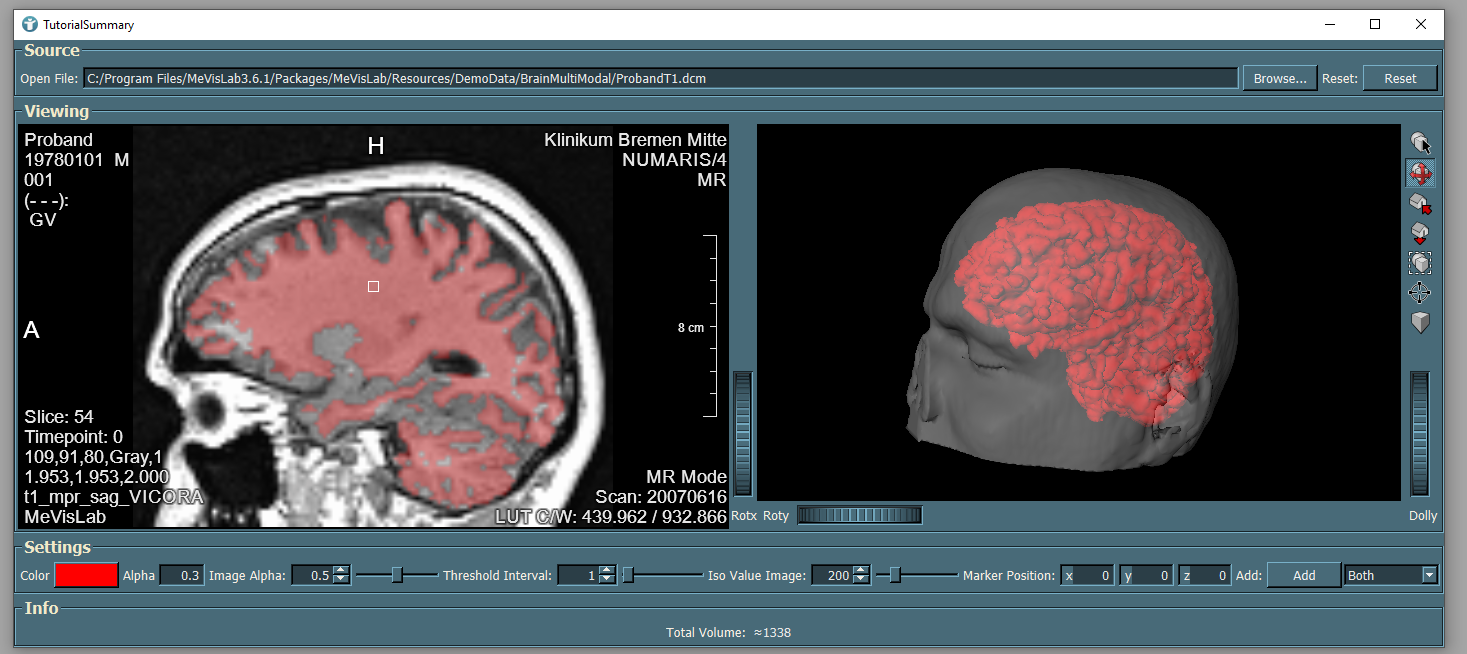Step 7: Refine - Re-Build Installer
Introduction
In this step you are re-creating your application installer after changing the UI in previous Step 6: Refine - Update Application.
Steps to do
Update the *.mlinstall file
You do not need to use the Project Wizard now, because you already have a valid *.mlinstall file. The location should be in your package, under .\Configuration\Installers\TutorialSummary. Open the file in any text editor and search for the $VERSION 0.5. Change the version to something else, in our case we now have our first major release 1.0.
Use MeVisLab ToolRunner
Save the file and open MeVisLab ToolRunner.
Open the *.mlinstall file in ToolRunner and select the file. Click Run on Selection.
The ToolRunner automatically builds your new installer using version 1.0.
Install application again
Execute your installable executable again. You do not have to uninstall previous version(s) of your application first. Already existing applications will be replaced by new installation - at least if you select the same target directory.
The installer already shows your updated version 1.0. It is not necessary to select your Runtime license again because it has not been touched during update.
The new installed application now provides your new UI element for defining the alpha value of the overlay.
Summary
- Updates of your application installer can be applied by using the MeVisLab ToolRunner
- The executable can be updated on your customers system(s) and your changes on the macro module and network(s) are applied