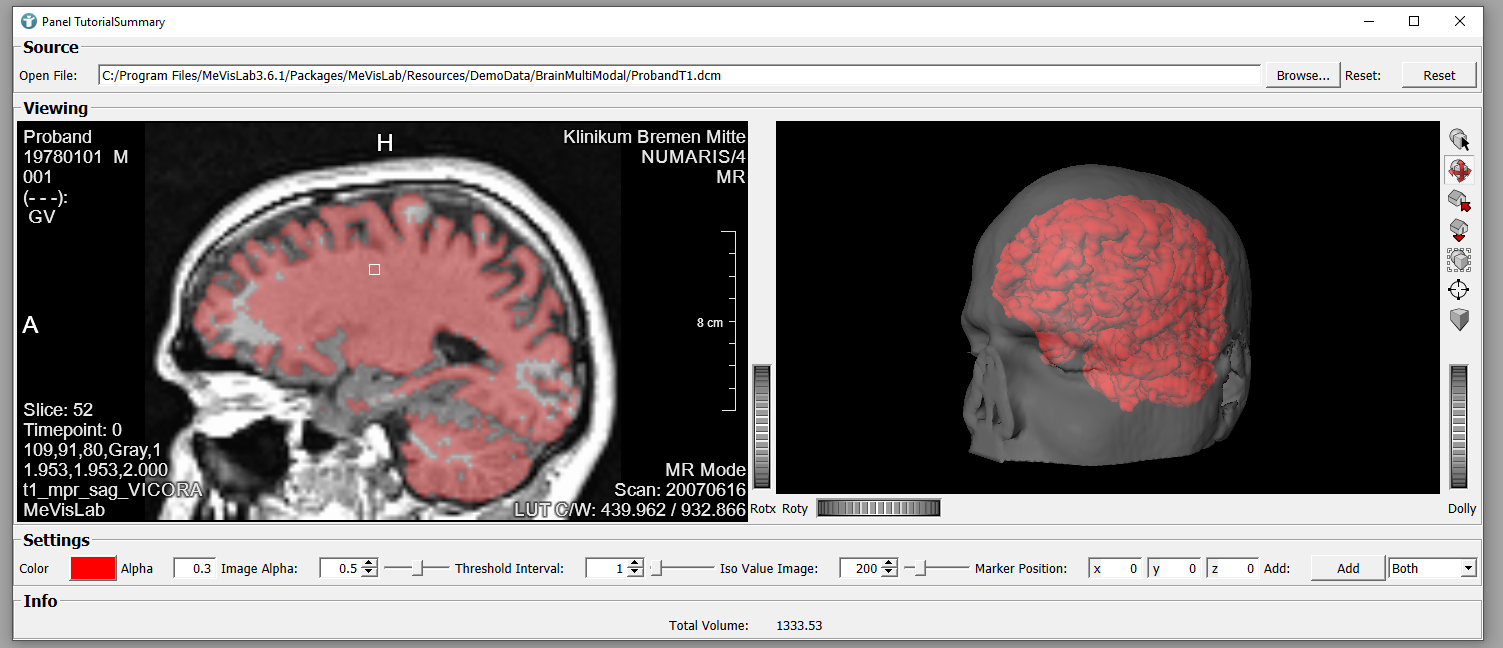Step 6: Refine - Update Application
Introduction
In previous step you developed an application which can be installed on your customers systems for usage. In this step we are going to integrate simple feedback into our executable and re-create the installer.
We want to show you how easy it is to update your application using MeVisLab.
Your customer requests an additional requirement to define the transparency of your 2D overlay in addition to defining the color.
- Requirement 5.2: It shall be possible to define the alpha value of the overlay
Steps to do
Adapt your macro module
Use the module search to add your macro module to your workspace. We need an additional UI element for setting the alpha value of the overlay.
Right-click

In MATE, add another field to your Parameters section and re-use the field by setting the internalName. Add the field to the Settings section of your Window, maybe directly after the color selection.
<MACRO_NAME>.script
Interface {
...
Parameters {
...
Field selectOverlayTransparency {
internalName = SoView2DOverlay.alphaFactor
}
...
}
}
Window {
...
Box Settings {
...
Field selectOverlayTransparency {
title = Alpha
}
...
}
...
}
Back in MeVisLab IDE, your user interface should now provide the possibility to define an alpha value of the overlay. Changes are applied automatically because you re-used the field of the SoView2DOverlay module directly.
You can also update your Python files for new or updated requirements. In this example we just want to show the basic principles, therefore we only add this new element to the Script file.
If you want to write an additional Python test case, you can also do that.
Summary
- Your application can be updated by modifying the macro module and/or internal network of your application
- Any changes will be applied to your installable executable in the next step
 Download Archive here.
Download Archive here.