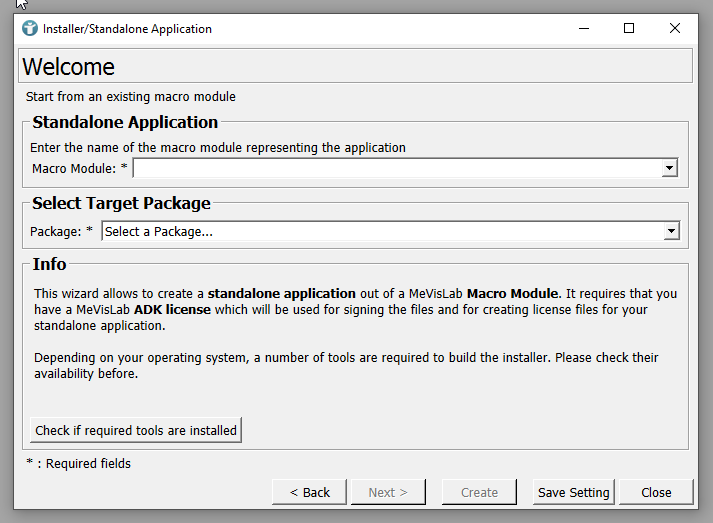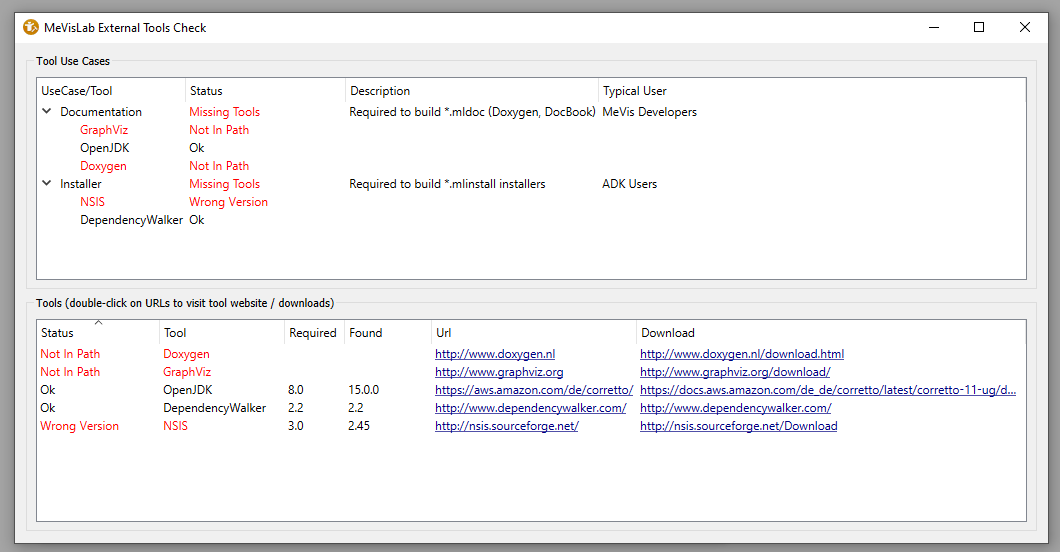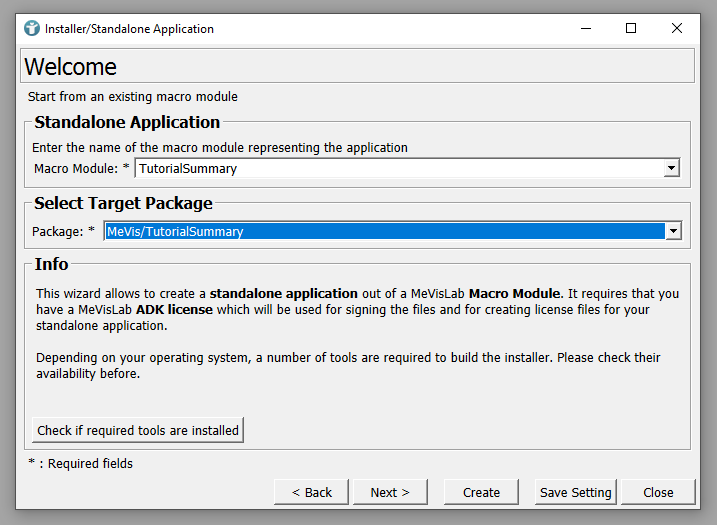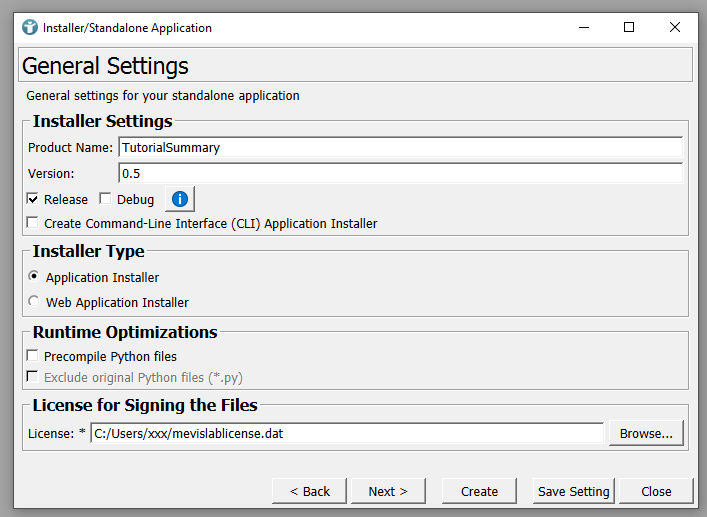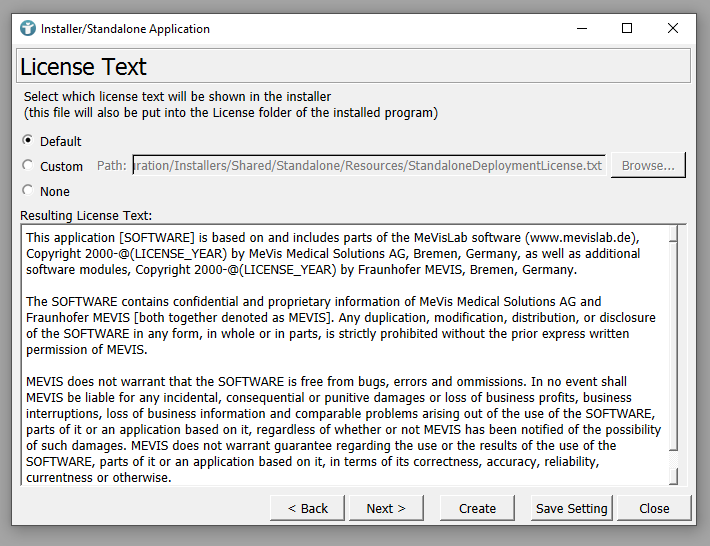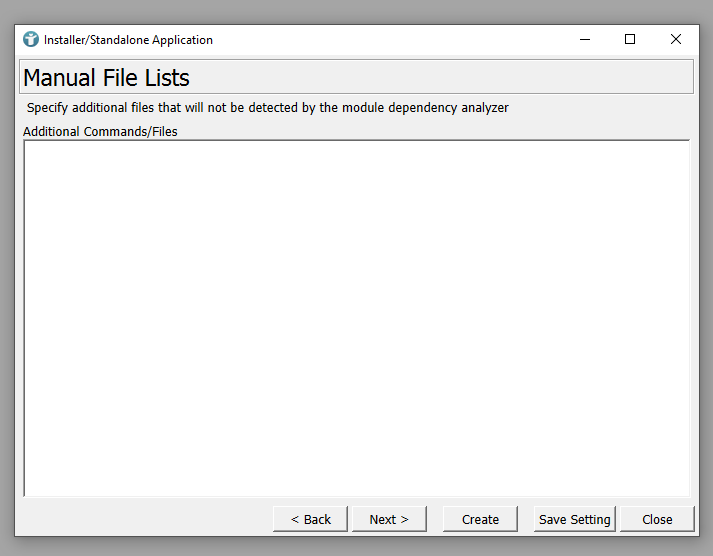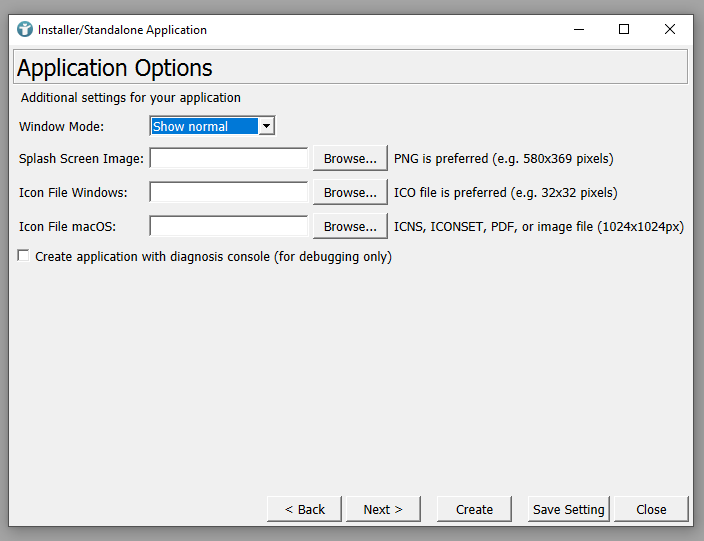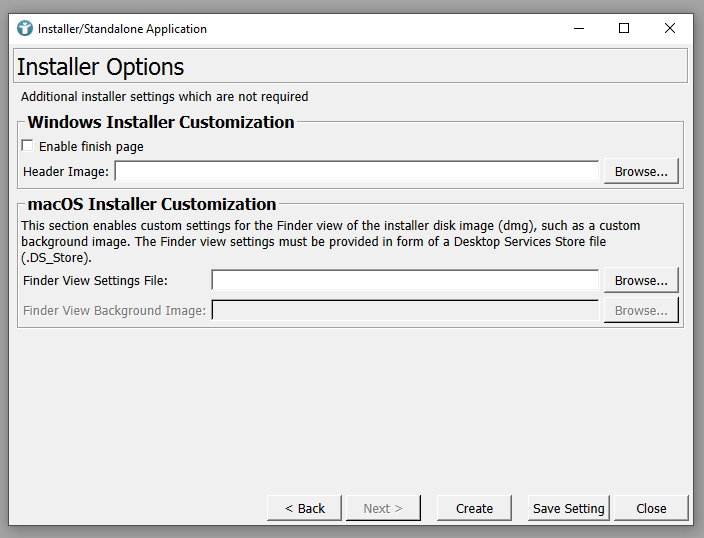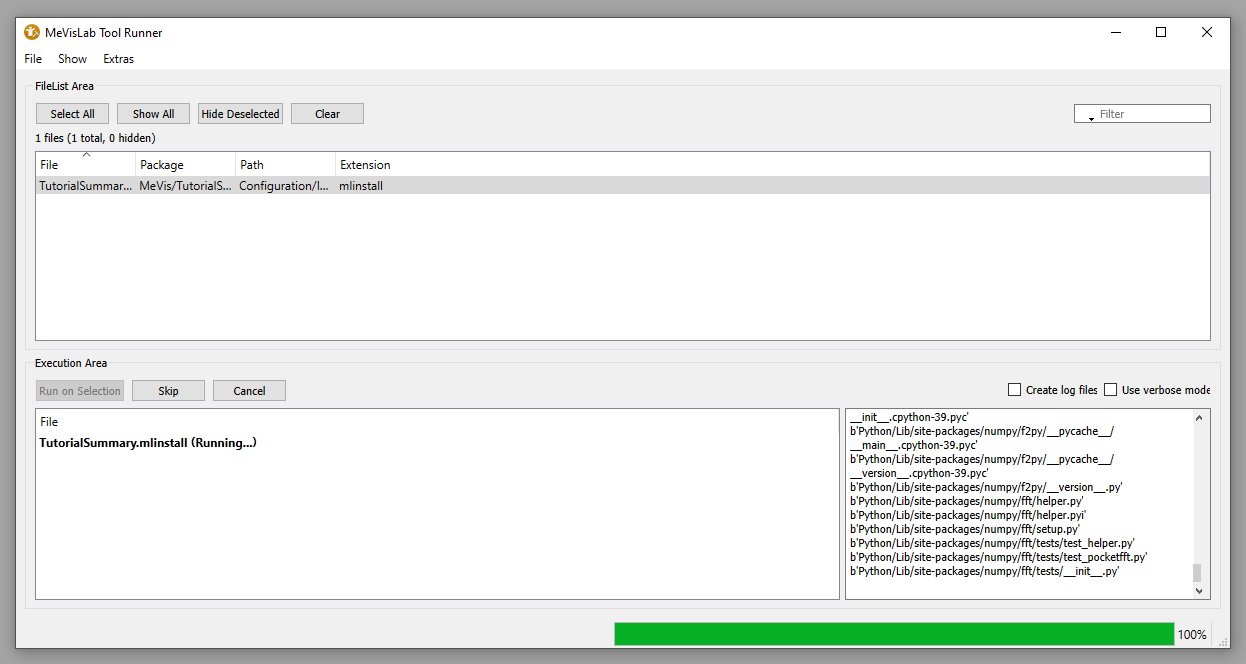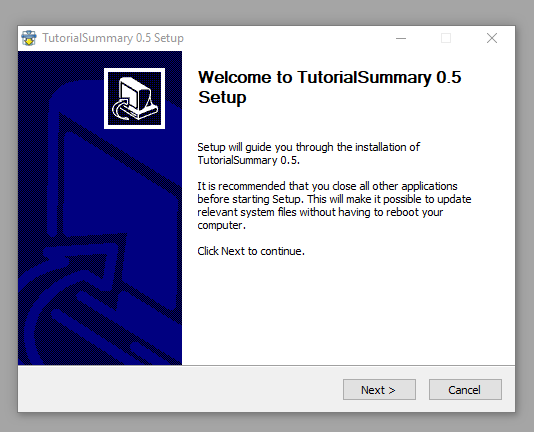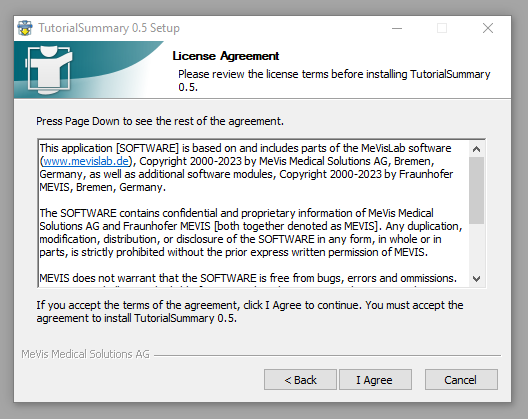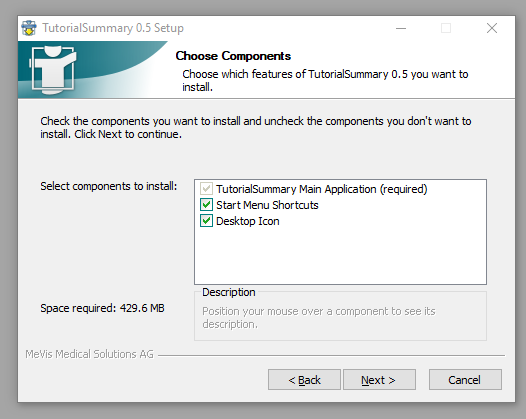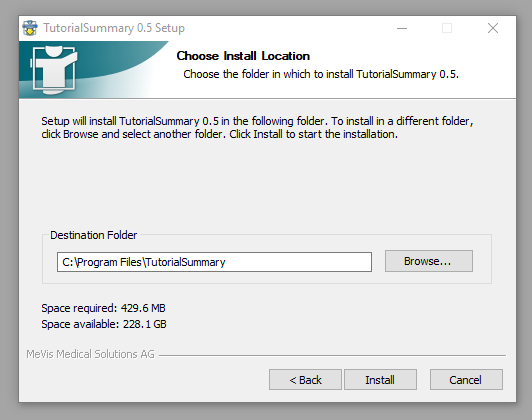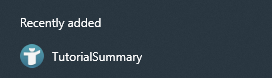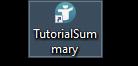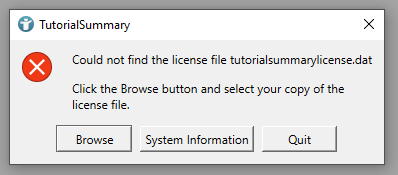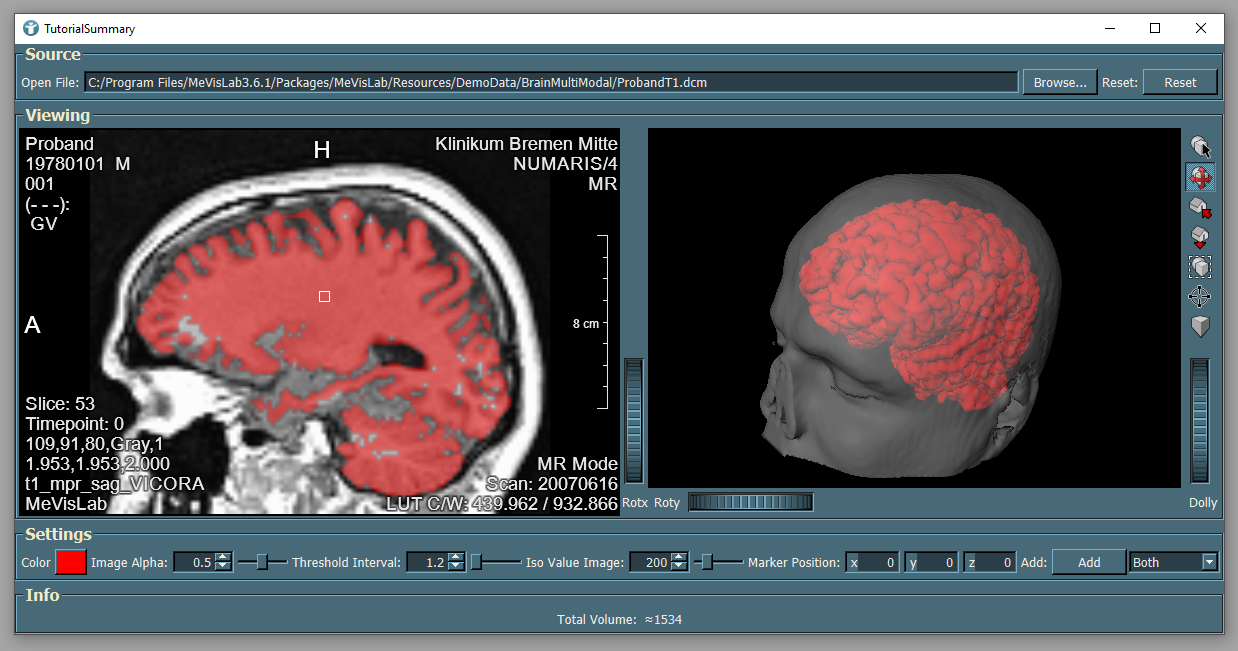Step 5: Review - Installer creation
Introduction
Your macro module has been tested manually and/or automatically? Then you should create your first installable executable and deliver it to your customer(s) for final evaluation.
Steps to do
Install tools necessary for installer generation
The MeVisLab Project Wizard for Standalone Applications [ File → Run Project Wizard... → Standalone Application ] provides a check for all necessary tools you need to install before generating an installer.
Click on Check if required tools are installed. The following dialog opens:
You can see that NSIS and either Dependency Walker or Dependencies are necessary to create an installable executable. MeVisLab provides information about the necessary version(s).
Download and install/extract NSIS and Dependency Walker or Dependencies. Add both executables to your PATH environment variable, for example C:\Program Files\depends and C:\Program Files (x86)\NSIS.
Restart MeVisLab and open Project Wizard again. All required tools should now be available.
Use MeVisLab Project Wizard to generate the installer
Select your macro module and the package and click Next.
The general settings dialog allows you to define a name for your application. You can also define a version, in our case we decide not to be finished and have a version 0.5. You can include debug files and decide to build a desktop or web application. We want to build an Application Installer for a desktop system. You can decide to precompile your Python files and you have to select your MeVisLab MeVisLab ApplicationBuilder license.
Define your license text which is shown during installation of your executable. You can decide to use our pre-defined text, select a custom file or do not include any license text.
The next dialog can be skipped for now, you can include additional files into your installer which are not automatically added by MeVisLab from the dependency analysis.
Define how the window of your application shall look.
Skip the next dialog, we do not need additional installer options.
The MeVisLab ToolRunner starts generating your installer. After finishing installer generation, you will find a link to the target directory.
The directory contains the following files (and some more maybe):
- Batch (*.bat) file
- Installer (*.exe) file
- MeVisLab Install (*.mlinstall) file
- Shell (*.sh) script
- ThirdParty list (*.csv)
Batch file
The batch file allows you to generate the executable again via a Windows batch file. You do not need the Project Wizard anymore now.
Installer file
The resulting installer file for your application is an executable
MeVisLab Install file
The *.mlinstall file provides all information you just entered into the wizard. We will need this in Step 7: Refine - Re-Build Installer again.
The file is initially generated by the Project Wizard. Having a valid file already, you can create new versions by using the MeVisLab ToolRunner.
Shell skript
The shell skript allows you to generate the executable again via a Unix shell like bash. You do not need the Project Wizard anymore now.
ThirdParty file
The third party file contains all third party software tools MeVisLab integrated into your installer from dependency analysis. The file contains the tool name, version, license and general information about the tool.
Install your executable
You can now execute the installer of your application.
The installer initially shows a welcome screen showing the name and version of your application.
Next, you will see your selected license agreement from the project wizard and a selection to install for anyone or just for the current user.
You can also select to create shortcuts and desktop icons.
The last step is to select the target directory for your application.
After the installer finished the setup, you will find a desktop icon and a start menu entry for your application.
After entering your license file, the application runs and you can use it on a customer system.
Summary
- The MeVisLab ApplicationBuilder allows you to create installable executables from your MeVisLab networks
- The resulting application can be customized to your needs via Project Wizard
- Your application will be licensed separately so that you can completely control the usage