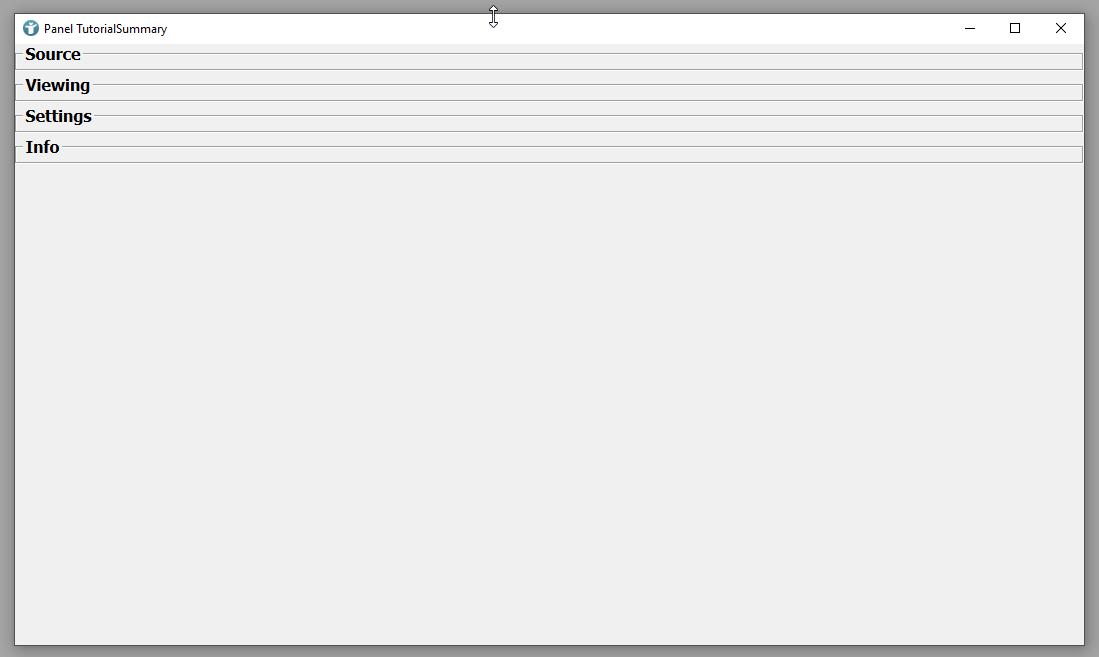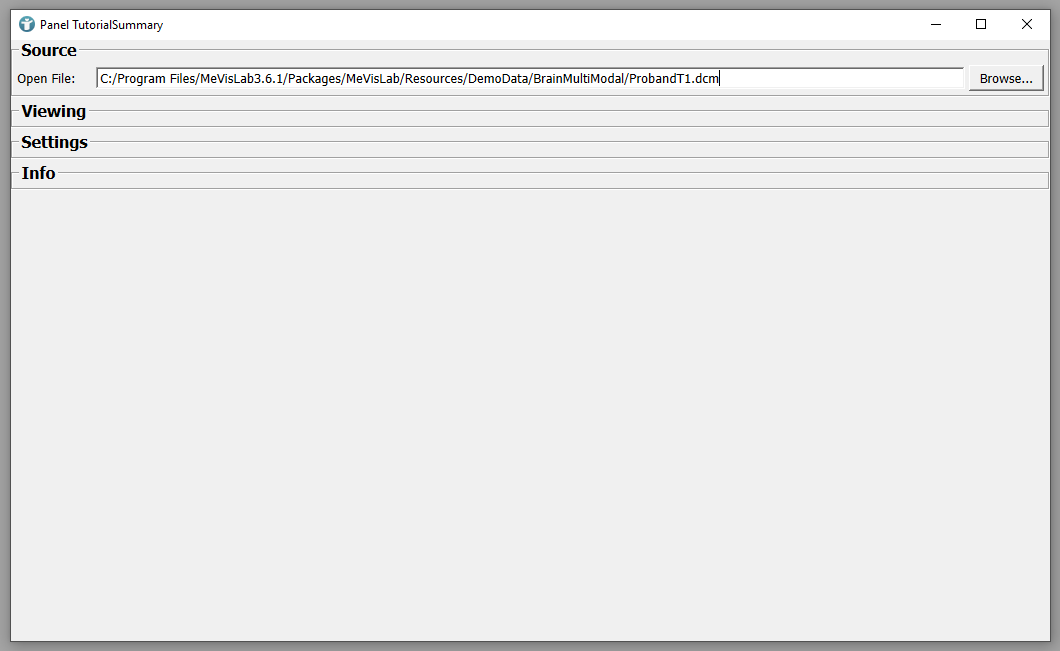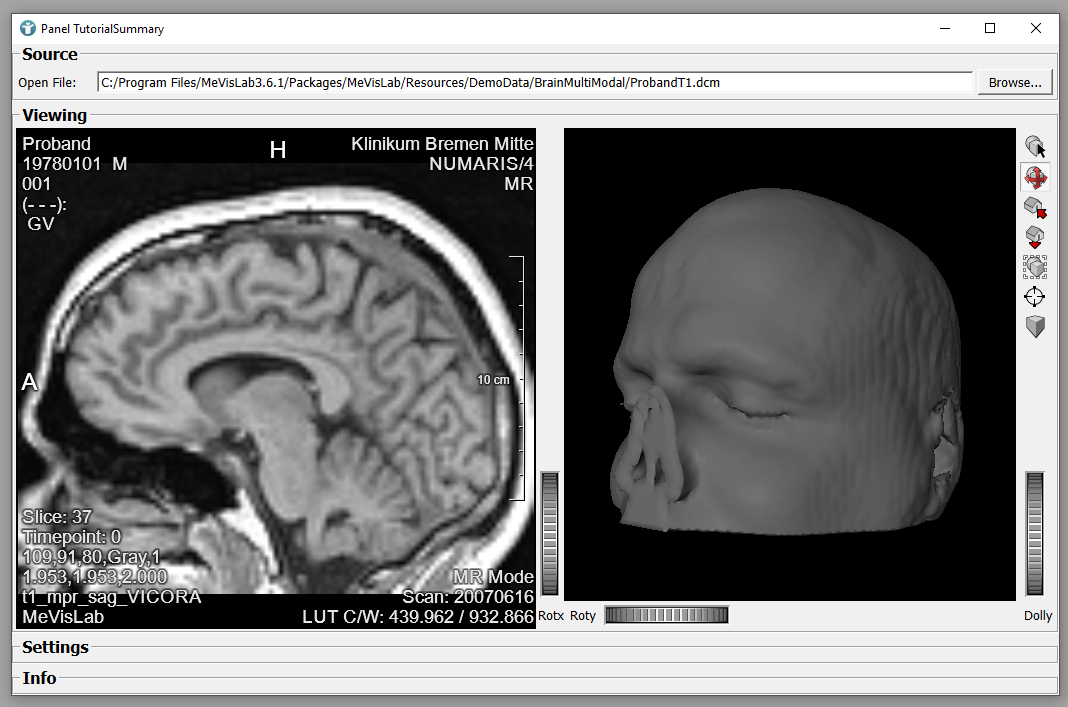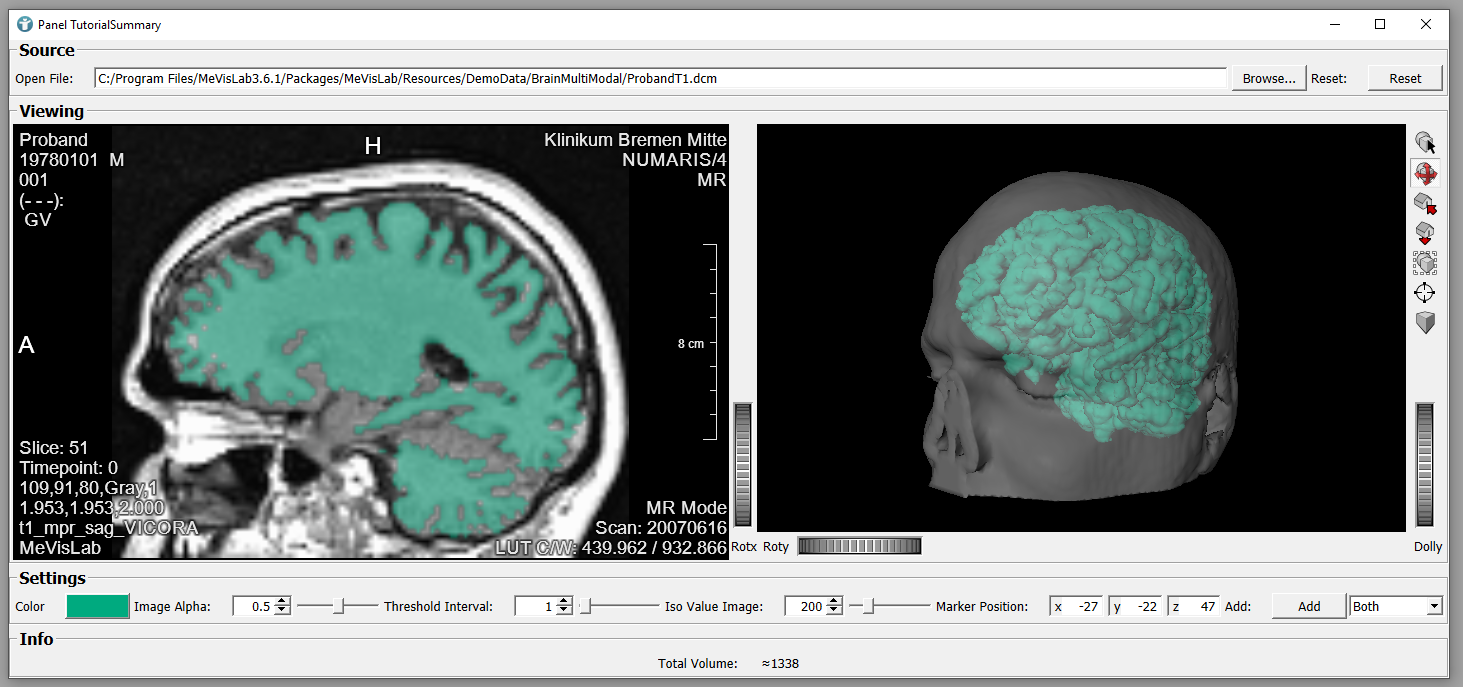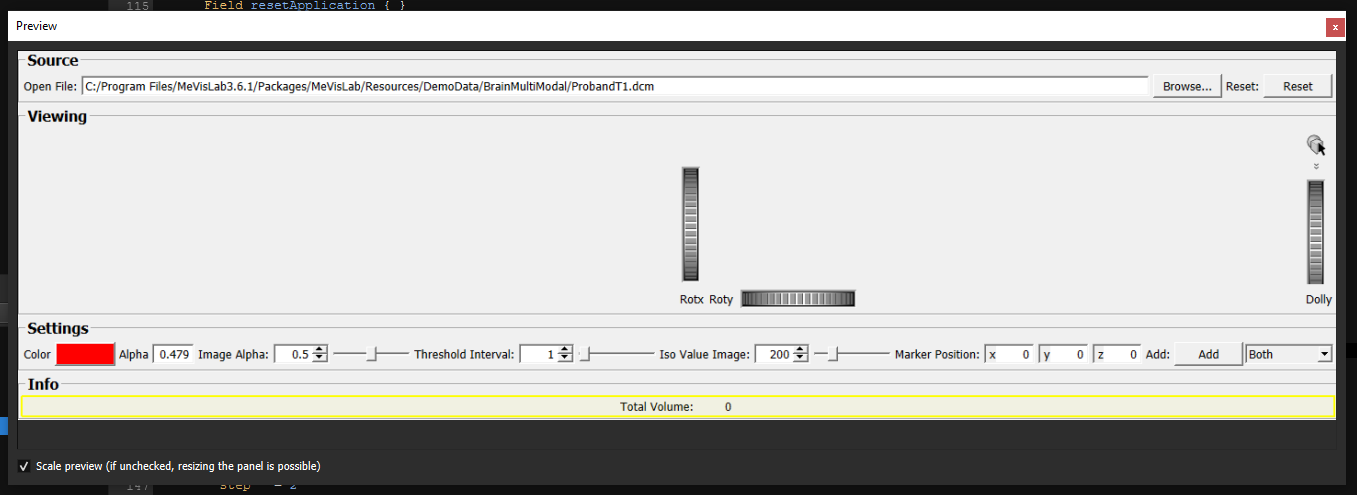Step 3: Prototyping - User Interface and Python scripting
Introduction
In this step, we will develop a user interface and add Python scripting to the macro module you created in Step 2.
Steps to do
Develop the User Interface
A mockup of the user interface you are going to develop is available here. The interface provides the possibility to load files and shows a 2D and a 3D viewer. In addition to that, some settings and information for our final application are available.
Search for your macro module and add it to your workspace. Right-click

The MeVisLab text editor MATE opens showing the *.script file of your module.
Layout
You can see that the interface is divided into 4 parts in vertical direction:
- Source or file/directory selection
- Viewing (2D and 3D)
- Settings
- Info
Inside the vertical parts, the elements are placed next to each other horizontally.
Add a Window section to your *.script file. Inside the Window, we need a Vertical for the 4 parts and a Box for each part. Name the Boxes Source, Viewing, Settings and Info. The layout inside each Box shall be Horizontal.
In addition to that, we define the minimal size of the Window as 400 x 300 pixels.
<MACRO_NAME>.script
Window {
// Define minimum width and height
minimumWidth = 400
minimumHeight = 300
// Vertical Layout and 4 Boxes with Horizontal Layout
Vertical {
Box Source {
layout = Horizontal
}
Box Viewing {
layout = Horizontal
}
Box Settings {
layout = Horizontal
}
Box Info {
layout = Horizontal
}
}
}
You can preview your initial layout in MeVisLab by double-clicking your module

You can see the 4 vertical aligned parts as defined in the *.script file. Now we are going to add the content of the Boxes.
Adding the UI elements
Source
The Source Box shall provide the possibility to select a file for loading into the viewers. You have many options to achieve that in MeVisLab and Python. The easiest way is to re-use the existing field of the LocalImage module in your internal network.
Add a field to the Parameters section of your *.script file. Name the field openFile and set type to String and internalName to LocalImage.name.
Then add another field to your Box for the Source and use the field name from Parameters section, in this case openFile. Set browseButton = True and browseMode = open and save your script.
<MACRO_NAME>.script
Interface {
Inputs {}
Outputs {}
Parameters {
Field openFile {
type = String
internalName = LocalImage.name
}
}
}
...
Window {
// Define minimum width and height
minimumWidth = 400
minimumHeight = 300
// Vertical Layout and 4 Boxes with Horizontal Layout
Vertical {
Box Source {
layout = Horizontal
Field openFile {
browseButton = True
browseMode = open
}
}
Box Viewing {
layout = Horizontal
}
Box Settings {
layout = Horizontal
}
Box Info {
layout = Horizontal
}
}
}
Again, you can preview your user interface in MeVisLab directly. You can already select a file to open. The image is available at the output of the LocalImage module in your internal network but the Viewers are missing in our interface.
Viewing
Add the 2 viewer modules to the Viewing section of your *.script file and define their field as View2D.self and SoExaminerViewer.self. Set expandX = Yes and expandY = Yes for both viewing modules. We want them to resize in case the size of the Window changes.
Set the 2D Viewer type to SoRenderArea and the 3D Viewer type to SoExaminerViewer and inspect your new user interface in MeVisLab.
<MACRO_NAME>.script
...
Box Viewing {
layout = Horizontal
Viewer View2D.self {
expandX = True
expandY = True
type = SoRenderArea
}
Viewer SoExaminerViewer.self {
expandX = True
expandY = True
type = SoExaminerViewer
}
}
...
The images selected in the Source section are shown in 2D and 3D. We simply re-used the existing fields and viewers from your internal network and are already able to interact with the images. As the View2D of your internal network itself provides the possibility to accept markers and starts the RegionGrowing, this is also already possible and the segmentations are shown in 2D and 3D.
Settings
Let’s define the Settings section. Once again we first define the necessary fields. For automated tests which we are going to develop later, it makes sense to make some of the fields of the internal network available from outside.
The following shall be accessible as Field for our macro module:
- Filename to be opened
- Color of the 2D overlay and 3D segmentation
- Transparency of the 3D image
- Threshold to be used for RegionGrowing
- Iso value of the 3D surface to use for rendering
- Position of the Marker to use for RegionGrowing
- Selection for 3D visualization (image, segmentation or both)
- Trigger to reset the application to its initial state
We already defined the filename as a field. Next we want to change the color of the overlay. Add another field to your Parameters section as selectOverlayColor. Define internalName = SoView2DOverlay.baseColor and type = Color. You may also define a title for the field, for example Color.
The baseColor field of the SoView2DOverlay already has a parameter connection to the color of the SoWEMRendererSegmentation. This has been done in the internal network. The defined color is used for 2D and 3D automatically.
<MACRO_NAME>.script
Interface {
Inputs {}
Outputs {}
Parameters {
...
Field selectOverlayColor {
internalName = SoView2DOverlay.baseColor
type = Color
}
}
}
...
Box Settings {
layout = Horizontal
Field selectOverlayColor {
title = Color
}
}
...
The next elements follow the same rules, therefore the final script will be available at the end for completeness.
In order to set the transparency of the 3D image, we need another field re-using the SoWEMRendererImage.faceAlphaValue. Add a field imageAlpha to the Parameters section. Define internalName = SoWEMRendererImage.faceAlphaValue, type = Integer, min = 0 and max = 1.
Add the field to the Settings Box and set step = 0.1 and slider = True.
For the RegionGrowing threshold, add the field thresholdInterval to Parameters section and set type = Integer, min = 1, max = 100 and internalName = RegionGrowing.autoThresholdIntervalSizeInPercent.
Add the field to the Settings UI and define step = 0.1 and slider = True.
Define a field isoValueImage in the Parameters section and set internalName = IsoSurfaceImage.isoValue, type = Integer, min = 1 and max = 1000.
In the Settings section of the UI, set step = 2 and slider = True.
<MACRO_NAME>.script
Interface {
Inputs {}
Outputs {}
Parameters {
Field openFile {
type = String
internalName = LocalImage.name
}
Field selectOverlayColor {
internalName = SoView2DOverlay.baseColor
type = Color
}
Field imageAlpha {
internalName = SoWEMRendererImage.faceAlphaValue
type = Integer
min = 0
max = 1
}
Field thresholdInterval {
internalName = RegionGrowing.autoThresholdIntervalSizeInPercent
type = Integer
min = 0
max = 100
}
Field isoValueImage {
internalName = IsoSurfaceImage.isoValue
type = Integer
min = 0
max = 1000
}
}
}
Commands {
source = $(LOCAL)/TutorialSummary.py
}
Window {
// Define minimum width and height
minimumWidth = 400
minimumHeight = 300
// Vertical Layout and 4 Boxes with Horizontal Layout
Vertical {
Box Source {
layout = Horizontal
Field openFile {
browseButton = True
browseMode = open
}
}
Box Viewing {
layout = Horizontal
Viewer View2D.self {
expandX = True
expandY = True
type = SoRenderArea
}
Viewer SoExaminerViewer.self {
expandX = True
expandY = True
type = SoExaminerViewer
}
}
Box Settings {
layout = Horizontal
Field selectOverlayColor {
title = Color
}
Field imageAlpha {
step = 0.1
slider = True
}
Field thresholdInterval {
step = 0.1
slider = True
}
Field isoValueImage {
step = 2
slider = True
}
}
Box Info {
layout = Horizontal
}
}
}
Your user interface of the macro module should now look similar to this:
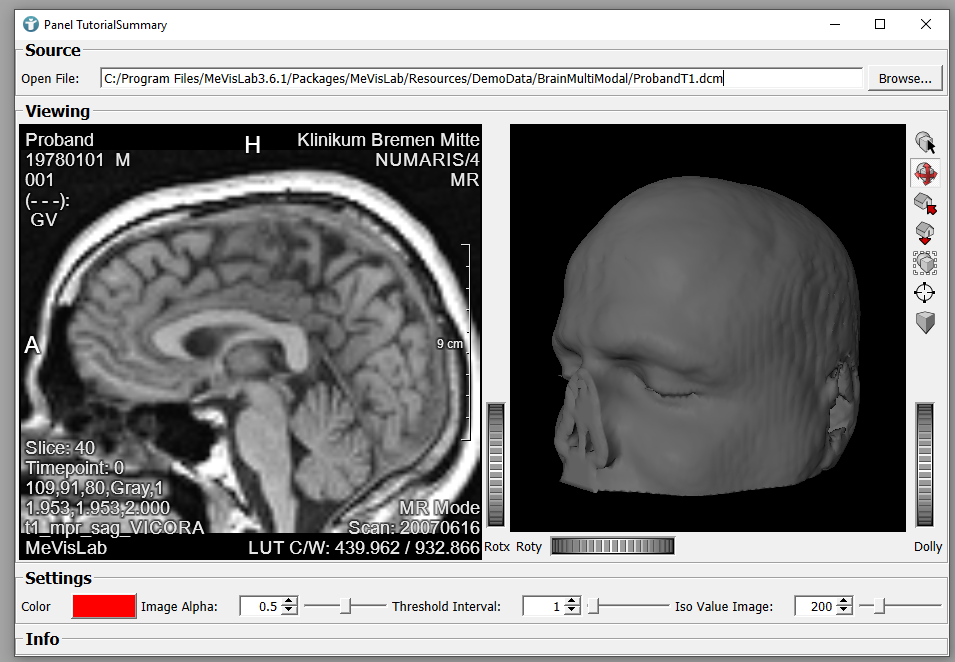
For the next elements, we require Python scripting. Nevertheless, you are already able to use your application and perform the basic functionalities without writing any line of code.
Python scripting
Python scripting is always necessary in case you do not want to re-use an existing field for your user interface but implement functions to define what happens in case of any event.
Events can be raised by the user (i.e. by clicking a button) or by the application itself (i.e. when the window is opened).
3D visualization selection
You will now add a selection possibility for the 3D viewer. This allows you to define the visibility of the 3D objects File, Segmented or Both.
Add another field to your Parameters section. Define the field as selected3DView and set type = Enum and values =Segmented,File,Both.
Add a ComboBox to your Settings and use the field name defined above. Set alignX = Left and editable = False and open the Window of the macro module in MeVisLab.
The values of the field can be selected, but nothing happens in our viewers. We need to implement a FieldListener in Python which reacts on any value changes of the field selected3DView.
Open your script file and go to the Commands section. Add a FieldListener and re-use the name of our internal field selected3DView. Add a Command to the FieldListener calling a Python function viewSelectionChanged.
<MACRO_NAME>.script
Commands {
source = $(LOCAL)/TutorialSummary.py
FieldListener selected3DView {
command = viewSelectionChanged
}
}
Right-click

<MACRO_NAME>.py
from mevis import *
def viewSelectionChanged(field):
if field.value == "Segmented":
ctx.field("SoSwitch.whichChild").value = 0
if field.value == "File":
ctx.field("SoSwitch.whichChild").value = 1
if field.value == "Both":
ctx.field("SoSwitch.whichChild").value = 2
The function sets the SoSwitch to the child value depending on the selected field value from the ComboBox and you should now be able to switch the 3D rendering by selecting an entry in the user interface.
Setting the Marker
The Marker for the RegionGrowing is defined by the click position as Vector3. Add another field markerPosition to the Parameters section and define type = Vector3.
Then, add a trigger field applyMarker to your Parameters section. Set type = Trigger and title = Add.
<MACRO_NAME>.script
...
Field markerPosition {
type = Vector3
}
Field applyMarker {
type = Trigger
title = Add
}
...
Add another FieldListener to both fields:
<MACRO_NAME>.script
...
FieldListener markerPosition {
command = insertPosition
}
FieldListener applyMarker {
command = applyPosition
}
...
Finally, add both fields to the Settings section of your user interface:
<MACRO_NAME>.script
...
Field markerPosition {}
Field applyMarker {}
...
The Python functions should look like this:
<MACRO_NAME>.py
...
def insertPosition(field):
ctx.field("SoView2DMarkerEditor.newPosXYZ").value = field.value
def applyPosition():
ctx.field("SoView2DMarkerEditor.useInsertTemplate").value = True
ctx.field("SoView2DMarkerEditor.add").touch()
...
Whenever the field markerPosition changes its value, the value is automatically applied to the SoView2DMarkerEditor.newPosXYZ. Clicking SoView2DMarkerEditor.add adds the new Vector to the SoView2DMarkerEditor and the region growing starts.
Reset
Add a new field resetApplication to the Parameters section and set type = Trigger and title = Reset.
Add another FieldListener to your Commands and define command = resetApplication.
Add the field to your Source region.
<MACRO_NAME>.script
...
Parameters {
Field resetApplication {
type = Trigger
title = Reset
}
}
...
Commands {
...
FieldListener resetApplication {
command = resetApplication
}
}
...
Box Source {
layout = Horizontal
Field openFile {
browseButton = True
browseMode = open
}
Field resetApplication { }
}
...
What shall happen when we reset the application?
- The loaded image shall be unloaded, the Viewer shall be empty
- The marker shall be reset if available
Add the Python function resetApplication and implement the following:
<MACRO_NAME>.py
from mevis import *
def resetApplication():
ctx.field("RegionGrowing.clear").touch()
ctx.field("SoView2DMarkerEditor.deleteAll").touch()
ctx.field("LocalImage.close").touch()
You can also reset the application to initial state by adding a initCommand to your Window. Call the resetApplication function here, too and whenever the window is opened, the application is reset to its initial state.
<MACRO_NAME>.script
Window {
// Define minimum width and height
minimumWidth = 400
minimumHeight = 300
initCommand = resetApplication
...
}
This can also be used for setting/resetting to default values of the application. For example update your Python function resetApplication the following way:
<MACRO_NAME>.py
from mevis import *
def resetApplication():
ctx.field("RegionGrowing.clear").touch()
ctx.field("SoView2DMarkerEditor.deleteAll").touch()
ctx.field("LocalImage.close").touch()
ctx.field("imageAlpha").value = 0.5
ctx.field("thresholdInterval").value = 1.0
ctx.field("isoValueImage").value = 200
ctx.field("selected3DView").value = "Both"
Information
In the end, we want to provide some information about the volume of the segmented area (in ml).
Add one more field to your Parameters section and re-use the internal network fields CalculateVolume.totalVolume. Set field to editable = False
Add the field to the Info section of your window.
Opening the window of your macro module in MeVisLab now provides all functionalities we wanted to achieve. You can also play around in the window and define some additional Boxes or MDL controls but the basic application prototype is now done.
MeVisLab GUI Editor
MATE provides a powerful GUI Editor showing a preview of your current user interface and allowing to re-order elements in the UI via drag and drop. In MATE open [ Extras → Enable GUI Editor ].
Changing the layout via drag and drop automatically adapts your *.script file. Save and Reload the script and your changes are applied.
Final Script and Python files
<MACRO_NAME>.script
Interface {
Inputs {}
Outputs {}
Parameters {
Field openFile {
type = String
internalName = LocalImage.name
}
Field selectOverlayColor {
internalName = SoView2DOverlay.baseColor
type = Color
}
Field imageAlpha {
internalName = SoWEMRendererImage.faceAlphaValue
type = Integer
min = 0
max = 1
}
Field thresholdInterval {
internalName = RegionGrowing.autoThresholdIntervalSizeInPercent
type = Integer
min = 0
max = 100
}
Field isoValueImage {
internalName = IsoSurfaceImage.isoValue
type = Integer
min = 0
max = 1000
}
Field selected3DView {
type = Enum
values = Segmented,File,Both
}
Field totalVolume {
internalName = CalculateVolume.totalVolume
editable = False
}
Field resetApplication {
type = Trigger
title = Reset
}
Field markerPosition {
type = Vector3
}
Field applyMarker {
type = Trigger
title = Add
}
}
}
Commands {
source = $(LOCAL)/<MACRO_NAME>.py
FieldListener selected3DView {
command = viewSelectionChanged
}
FieldListener resetApplication {
command = resetApplication
}
FieldListener markerPosition {
command = insertPosition
}
FieldListener applyMarker {
command = applyPosition
}
}
Window {
// Define minimum width and height
minimumWidth = 400
minimumHeight = 300
initCommand = resetApplication
// Vertical Layout and 4 Boxes with Horizontal Layout
Vertical {
Box Source {
layout = Horizontal
Field openFile {
browseButton = True
browseMode = open
}
Field resetApplication { }
}
Box Viewing {
layout = Horizontal
Viewer View2D.self {
expandX = True
expandY = True
type = SoRenderArea
}
Viewer SoExaminerViewer.self {
expandX = True
expandY = True
type = SoExaminerViewer
}
}
Box Settings {
layout = Horizontal
Field selectOverlayColor {
title = Color
}
Field imageAlpha {
step = 0.1
slider = True
}
Field thresholdInterval {
step = 0.1
slider = True
}
Field isoValueImage {
step = 2
slider = True
}
Field markerPosition {}
Field applyMarker {}
ComboBox selected3DView {
alignX = Left
editable = False
}
}
Box Info {
layout = Horizontal
Field totalVolume {}
}
}
}
<MACRO_NAME>.py
from mevis import *
def viewSelectionChanged(field):
if field.value == "Segmented":
ctx.field("SoSwitch.whichChild").value = 0
if field.value == "File":
ctx.field("SoSwitch.whichChild").value = 1
if field.value == "Both":
ctx.field("SoSwitch.whichChild").value = 2
def resetApplication():
ctx.field("RegionGrowing.clear").touch()
ctx.field("SoView2DMarkerEditor.deleteAll").touch()
ctx.field("LocalImage.close").touch()
ctx.field("imageAlpha").value = 0.5
ctx.field("thresholdInterval").value = 1.0
ctx.field("isoValueImage").value = 200
ctx.field("selected3DView").value = "Both"
def insertPosition(field):
ctx.field("SoView2DMarkerEditor.newPosXYZ").value = field.value
def applyPosition():
ctx.field("SoView2DMarkerEditor.useInsertTemplate").value = True
ctx.field("SoView2DMarkerEditor.add").touch()
Summary
- You now added a user interface to your macro module.
- The window opens automatically on double-click
- Fields defined in the Parameters section can be modified in the MeVisLab Module Inspector
- Python allows to implement functions executed on events raised by the user or by the application itself.
 Download Archive here.
Download Archive here.