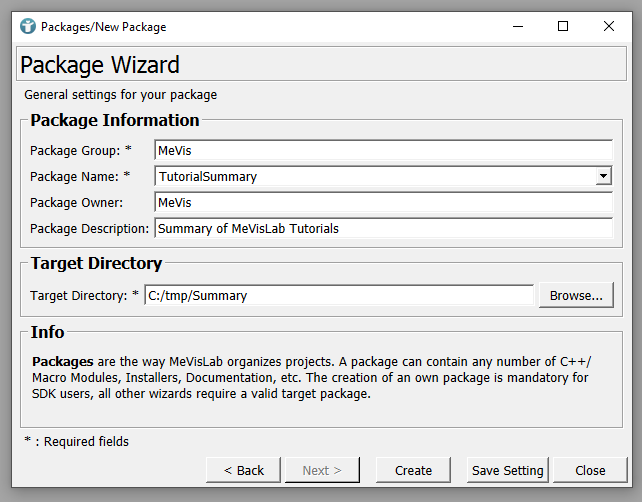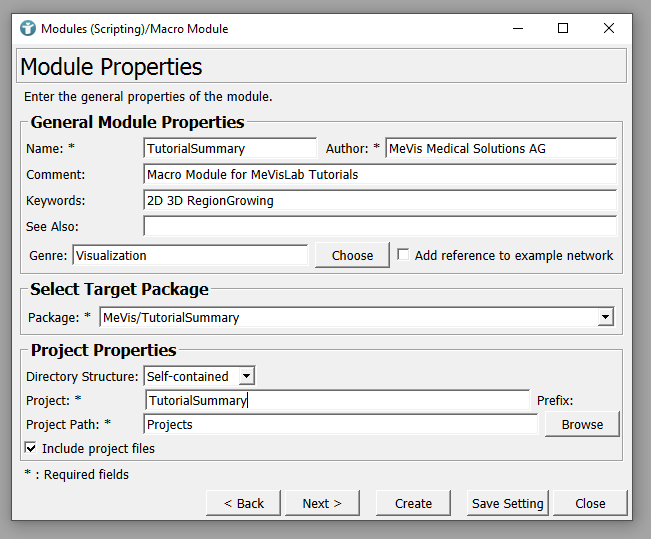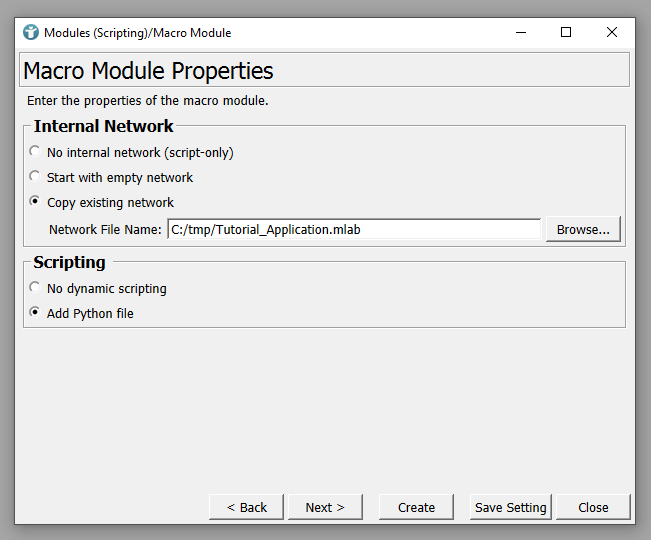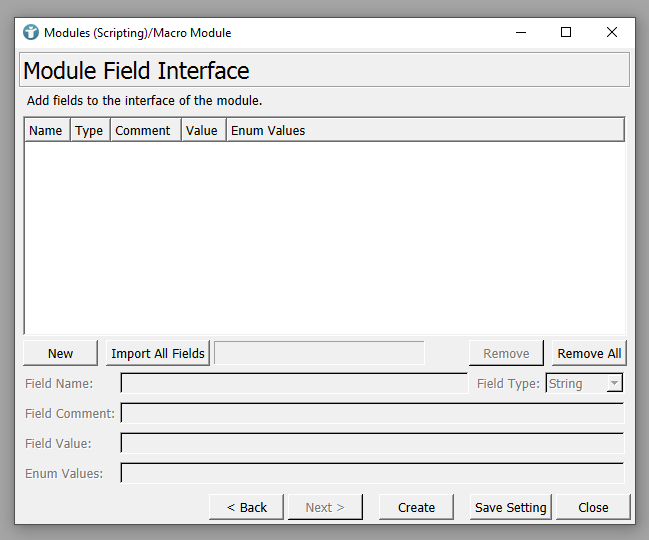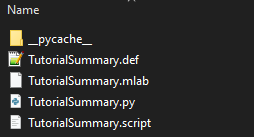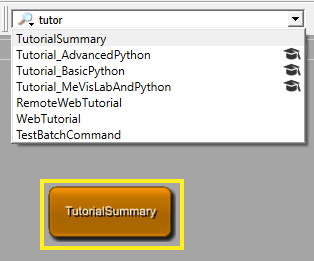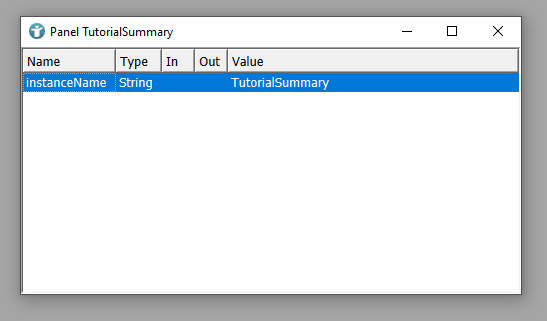Step 2: Prototyping - Create a macro module
Introduction
In this example, we encapsulate the previously developed prototype network into a macro module for future application development and automated testing.
Steps to do
Make sure to have your *.mlab file from the previous tutorial available.
Package creation
Packages are described in detail in Example 2.1: Package creation. If you already have your own package, you can skip this part and continue creating a macro module.
Open Project Wizard via [ File → Run Project Wizard... ] and select New Package. Run the Wizard and enter details of your new package and click Create.
MeVisLab reloads and you can start creating your macro module.
Create a macro module
Open Project Wizard via [ File → Run Project Wizard... ] and select macro module. Run the Wizard and enter details of your new macro module.
Select the created package and click Next.
Select your *.mlab file from Step 1 and check Add Python file. Click Next.
You do not have to define fields of your macro module now, we will do that later. Click Create. The Windows Explorer opens showing the directory of your macro module. It should be the same directory you selected for your Package.
Directory Structure of a macro module
The directory structure for a macro module is as follows:
- From Package Wizard:
- Package target directory is the root directory of the module
- The next directory is the package group and package name
- From macro module Wizard:
- The name of the macro module defines the directory containing all files of your module
- An additional directory Modules is created containing the following files:
- <MACRO_NAME>.def
- <MACRO_NAME>.mlab
- <MACRO_NAME>.py
- <MACRO_NAME>.script
Definition (*.def) file
The initial *.def file contains information you entered into the Wizard for the macro module.
<MACRO_NAME>.def
Macro module TutorialSummary {
genre = "VisualizationMain"
author = "MeVis Medical Solutions AG"
comment = "Macro module for MeVisLab Tutorials"
keywords = "2D 3D RegionGrowing"
seeAlso = ""
externalDefinition = "$(LOCAL)/TutorialSummary.script"
}
An externalDefinition to a script file is also added (see below for the *.script file).
MeVisLab Network (*.mlab) file
The *.mlab file is a copy of the *.mlab file you developed in Step 1 and re-used in the wizard. In the next chapters, this file will be used as internal network.
Python (*.py) file
The initial *.py file only contains the import of MeVisLab specific objects and functions. In the future steps, we will add functionalities to our application in Python.
<MACRO_NAME>.py
from mevis import *
Script (*.script) file
The script (*.script) file defines fields accessible from outside the macro module, inputs and outputs and allows you to develop a User Interface for your prototype and your final application.
<MACRO_NAME>.script
Interface {
Inputs {}
Outputs {}
Parameters {}
}
Commands {
source = $(LOCAL)/TutorialSummary.py
}
The source also defines your Python file to be used when calling functions and events from the User Interface.
Using your macro module
As you created a global macro module, you can search for it in the MeVisLab Module Search.
We did not define inputs or outputs. You cannot connect your module to others. In addition to that, we did not develop a User Interface. Double-clicking your module

Right-click on your module allows you to open the internal network as developed in Step 1.
Summary
- Macro modules encapsulate an entire MeVisLab network including all modules.
- The internal network can be shown (and edited) via right-click
[ Show Internal Network ]
- The Wizard already creates the necessary folder structure and generates files for User Interface and Python development.
 Download Archive here.
Download Archive here.