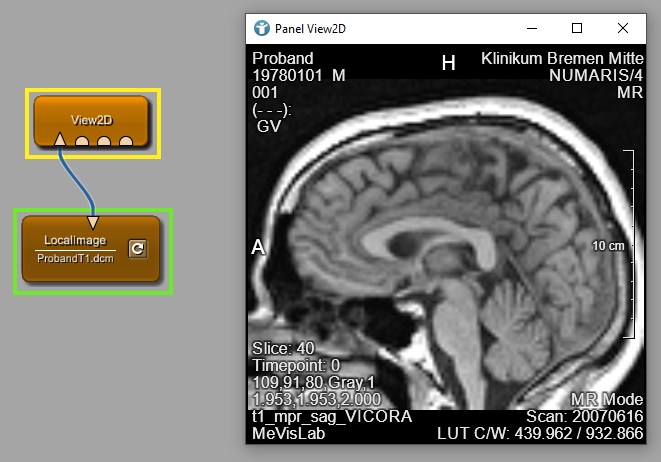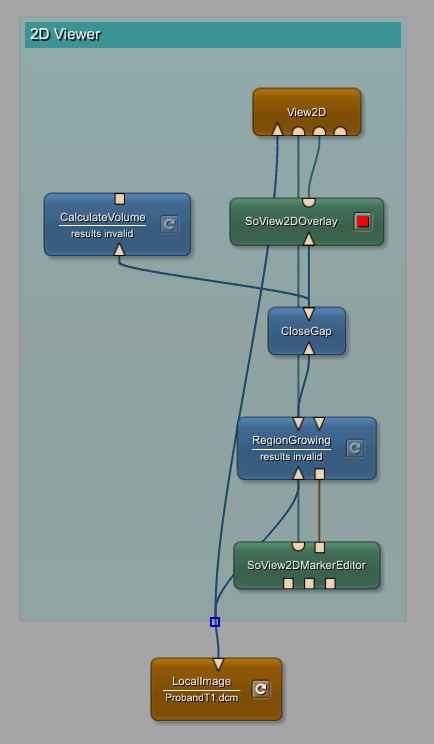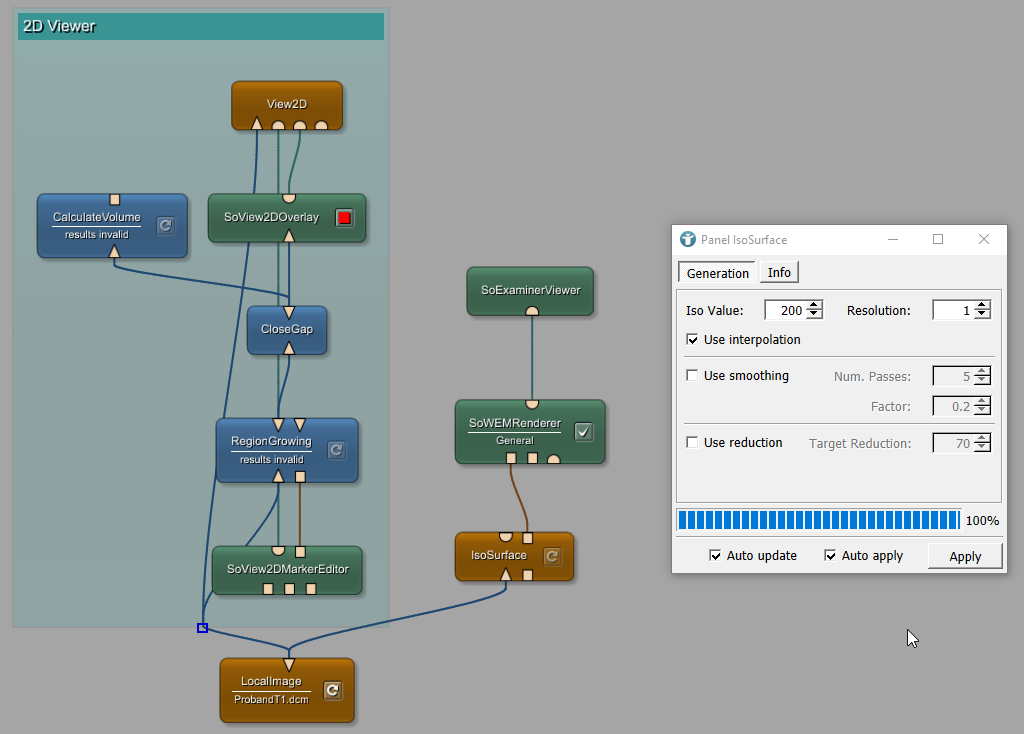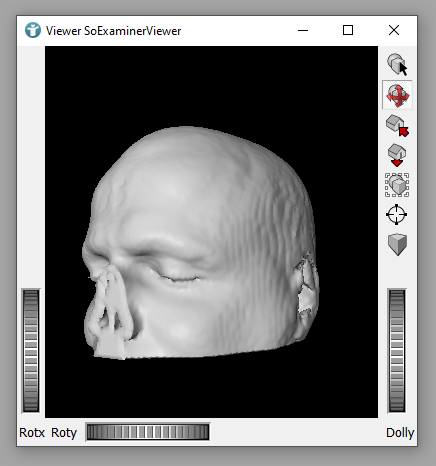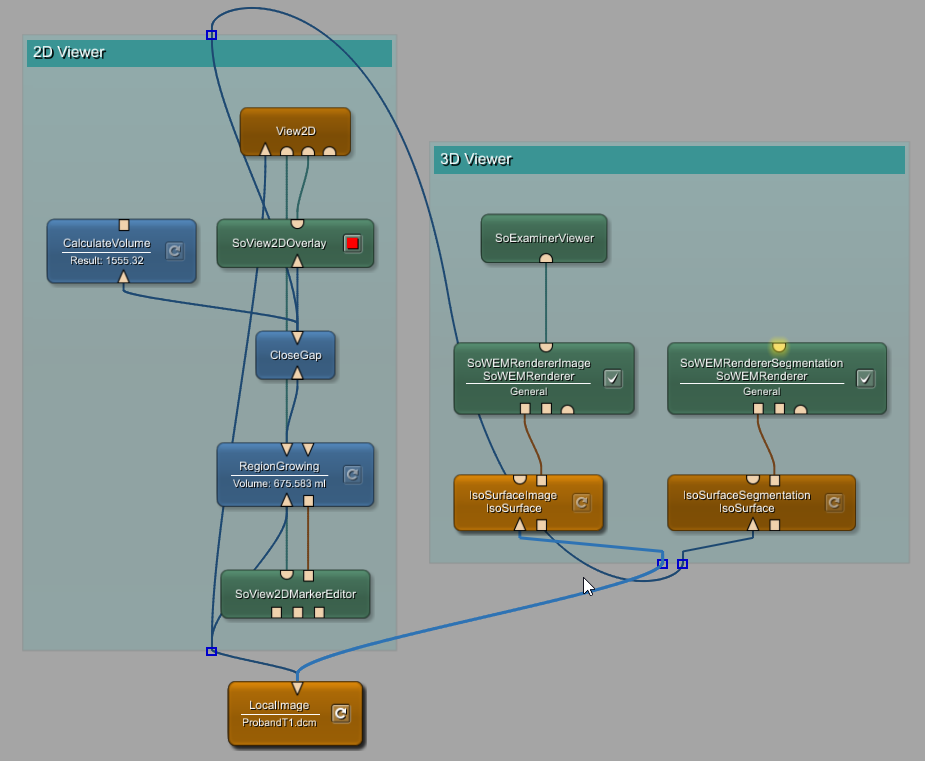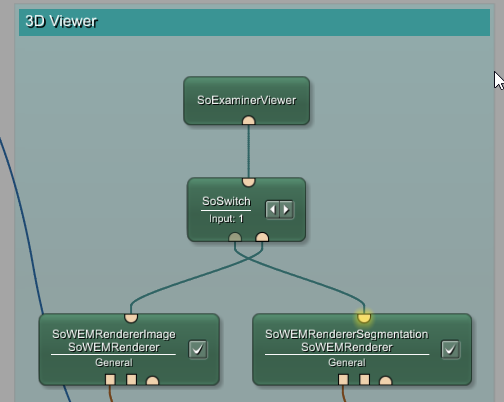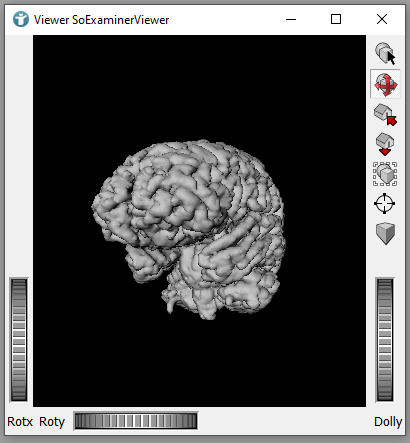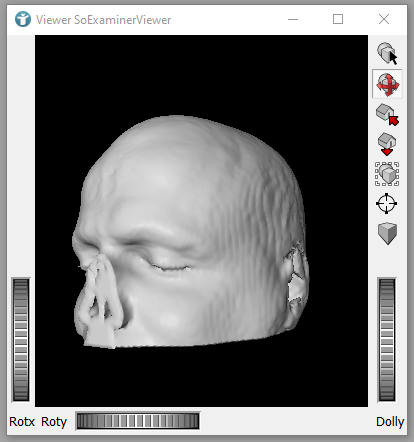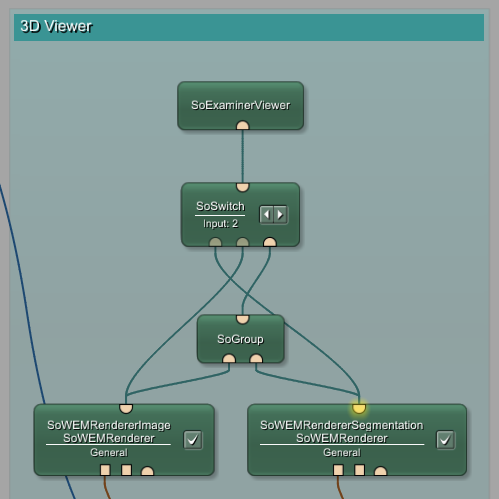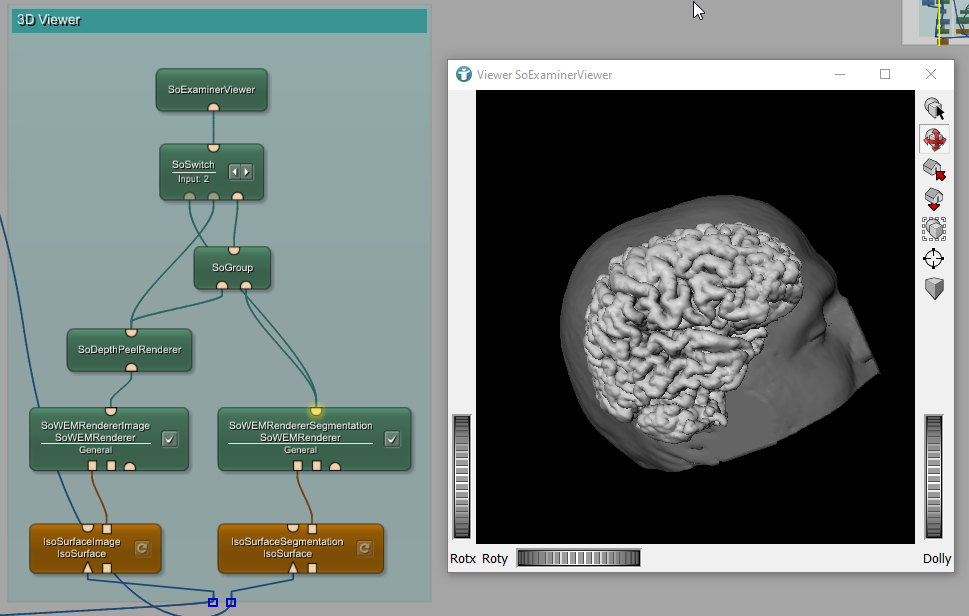Step 1: Prototyping - Develop your Network
Introduction
In this example, we will develop a network which fulfills the requirements mentioned on the overview page. The network will be developed by re-using existing modules and defining basic field values.
Steps to do
2D viewer
The 2D viewer shall visualize the loaded images. In addition to that, it shall be possible to click into the image to trigger a RegionGrowing algorithm to segment parts of the loaded image based on a threshold.
The following requirements from the overview will be implemented:
- Requirement 1: The application shall be able to load DICOM data.
- Requirement 3: The 2D viewer shall display the loaded images
- Requirement 4: The 2D viewer shall provide the possibility to segment parts of the image based on a RegionGrowing algorithm
- Requirement 4.1: It shall be possible to click into the image to set a marker position to start the RegionGrowing
- Requirement 4.2: It shall be possible to define a threshold for the RegionGrowing algorithm
- Requirement 5: The 2D viewer shall display the segmentation results as a semi-transparent overlay
- Requirement 5.1: It shall be possible to define the color of the overlay
Add a LocalImage and a View2D module to your workspace. You are now able to load an image and view the slices.
RegionGrowing requires a SoView2DMarkerEditor, a SoView2DOverlay and a RegionGrowing module. Add them to your network and connect them as seen below. Configure the RegionGrowing module to use a 3D-6-Neighborhood (x,y,z) relation and an automatic threshold value of 1.500. Also select Auto-Update.
Set SoView2DMarkerEditor to allow only one marker by defining Max Size = 1 and Overflow Mode = Remove All. For our application we only want one marker to be set for defining the RegionGrowing.
If you now click into your loaded image via left mouse button

RegionGrowing module segments all neighborhood pixels with a mean intensity value plus/minus defined percentage value from your click position.
The overlay is shown in white.
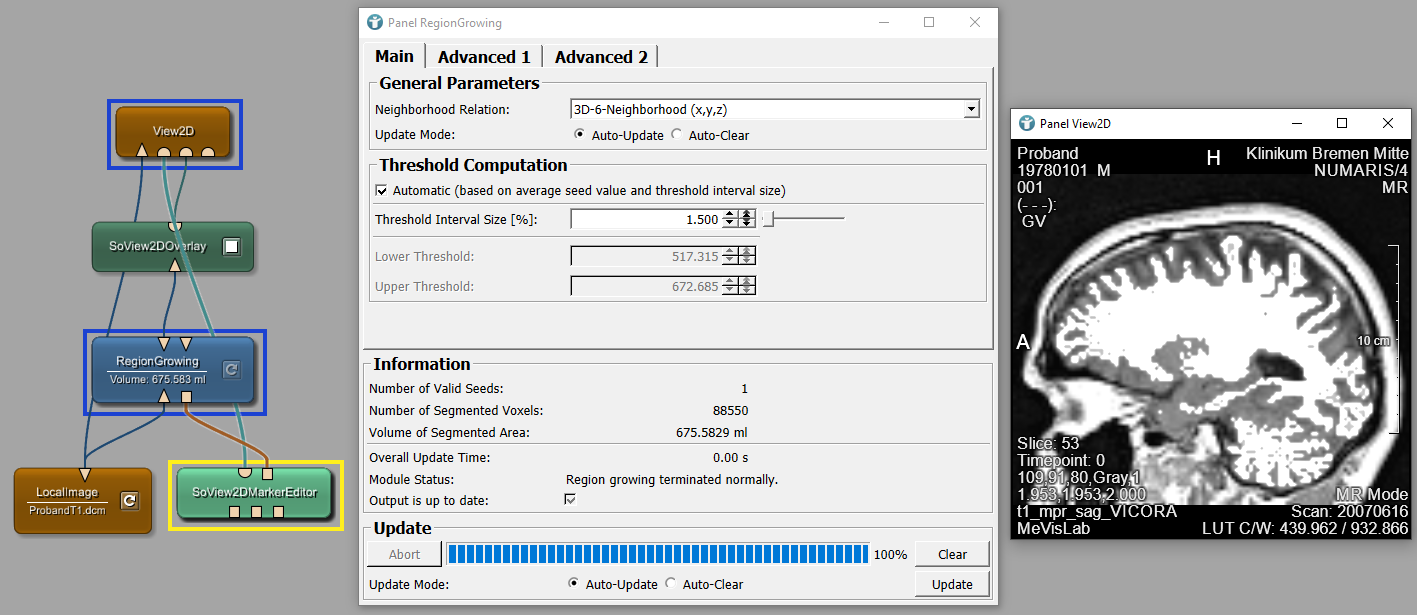
Open the SoView2DOverlay module, change Blend Mode to Blend and select any color and Alpha Factor for your overlay. The applied changes are immediately visible.
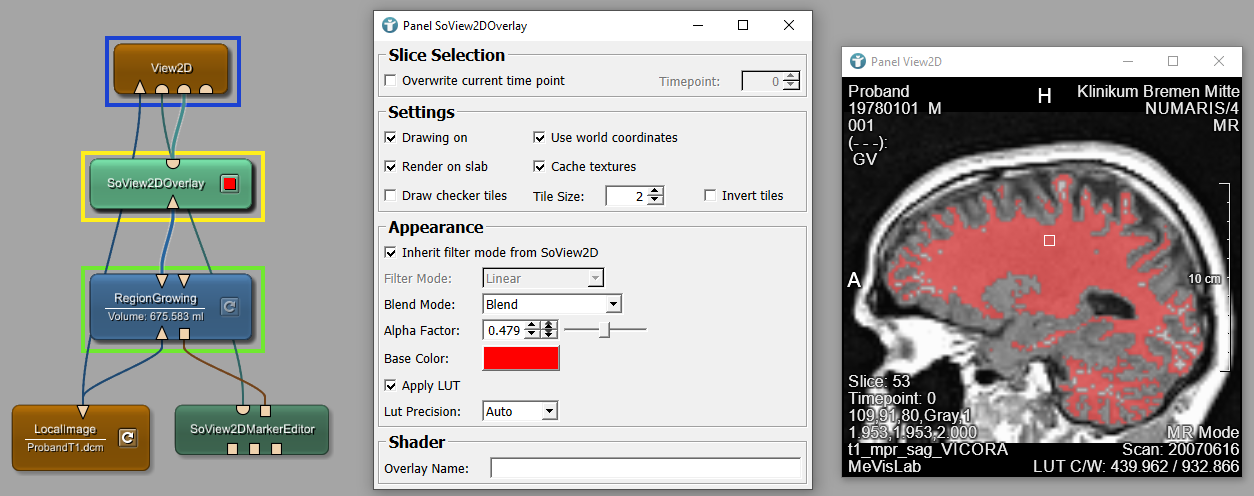
The segmented results from the RegionGrowing module might contain gaps because of differences in the intensity value of neighboring pixels. You can close these gaps by adding a CloseGap module. Connect it to the RegionGrowing and the SoView2DOverlay module and configure Filter Mode as Binary Dilatation, Border Handling as Pad Dst Fill and set KernelZ to 3.
Lastly, we want to calculate the volume of the segmented parts. Add a CalculateVolume module to the CloseGap module. The 2D viewer now provides the basic functionalities.
You can group the modules in your network for an improved overview by selecting [
Grouping
→
Add to new Group...
]. Leave LocalImage out of the group and name it 2D Viewer. Your network should now look like this:
3D Viewer
The 3D viewer shall visualize your loaded image in 3D and additionally provide the possibility to render your segmentation results. You will be able to decide for different views, displaying the image and the segmentation, only the image or only the segmentation. The volume (in ml) of your segmentation results shall be calculated.
The following requirements from overview will be implemented:
- Requirement 2: The application shall provide a 2D and a 3D viewer.
- Requirement 6: The 3D viewer shall visualize the loaded data in a 3-dimensional volume rendering.
- Requirement 7: The 3D viewer shall additionally show the segmentation result as a 3-dimensional mesh.
- Requirement 8: The total volume of the segmented area shall be calculated and shown (in ml).
- Requirement 9: It shall be possible to toggle the visible 3D objects.
- Requirement 9.1: Original data
- Requirement 9.2: Segmentation results
- Requirement 9.3: All
Add a SoExaminerViewer, a SoWEMRenderer and an IsoSurface module to your existing network and connect them to the LocalImage module. Configure the IsoSurface to use an IsoValue of 200, a Resolution of 1 and check Auto-Update and Auto-Apply.
The result should be a 3-dimensional rendering of your image.
IsoSurface module.Define the field instanceName of your IsoSurface module as IsoSurfaceImage and add another IsoSurface module to your network. Set the instanceName to IsoSurfaceSegmentation and connect the module to the output of the CloseGap module from the image segmentation. Set IsoValue to 420, Resolution to 1 and check Auto-Update and Auto-Apply.
Set instanceName of the SoWEMRenderer module to SoWEMRendererImage and add another SoWEMRenderer module. Set this instanceName to SoWEMRendererSegmentation and connect it to the IsoSurfaceSegmentation module. Selecting the output of the new SoWEMRenderer shows the segmented parts as a 3D object in the output inspector.
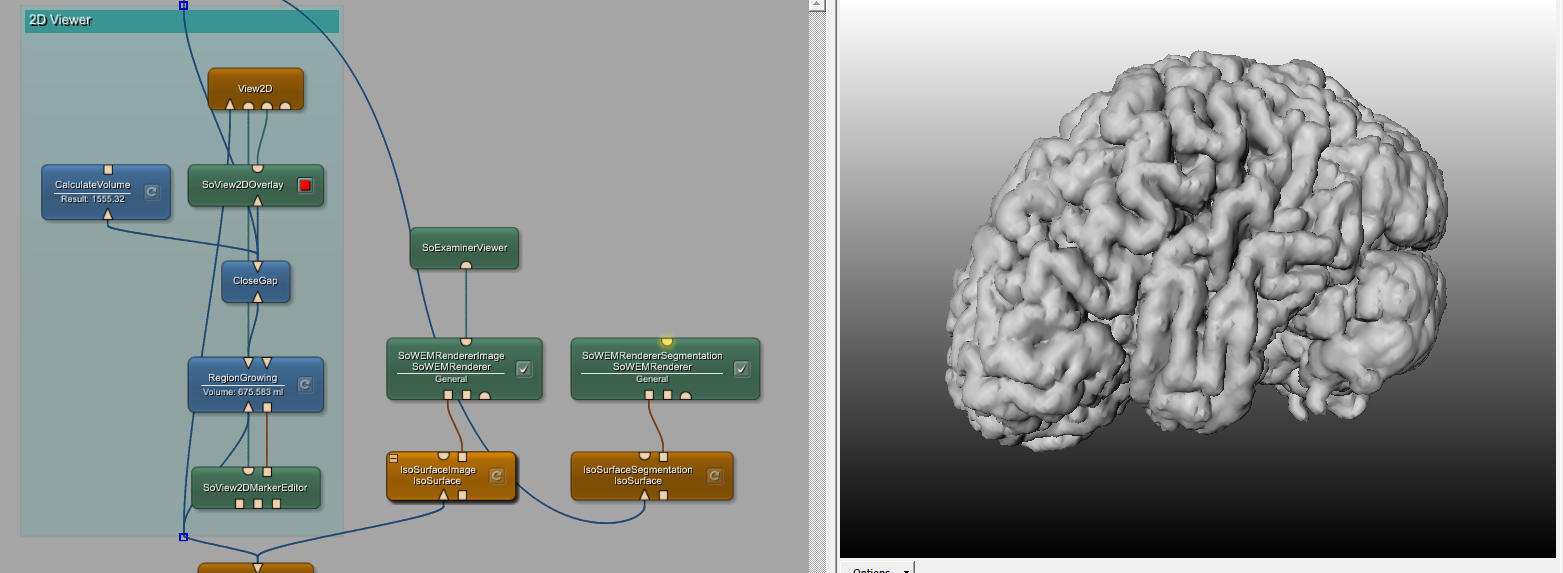
Once again, we should group the modules used for 3D viewing and name the new group 3D Viewer.
We now want to allow the user to toggle the different 3D visualizations as defined by the requirements above. It shall be possible to show:
- Original data only
- Segmentation only
- Original data and segmentation combined
Add a SoSwitch module to your network. Connect the switch to both of your SoWEMRenderer modules and to the SoExaminerViewer.
The default input of the switch is None. Your 3D viewer remains black. Using the arrows on the SoSwitch allows you to toggle between the segmentation and the image. Input 0 shows the segmented brain, input 1 shows the head. You are now able to toggle between them. A view with both objects is still missing.
Add a SoGroup module and connect both SoWEMRenderer modules as input. The output needs to be connected to the right input of the SoSwitch module.
You can now also toggle input 2 of the switch showing both 3D objects. The only problem is: You cannot see the brain because it is located inside the head. Open the SoWEMRendererImage module panel and set faceAlphaValue to 0.5. The viewer now shows the head in a semi transparent manner so that you can see the brain. Certain levels of opacity are difficult to render. Add a SoDepthPeelRenderer module and connect it to the semi transparent SoWEMRendererImage module. Set Layers of the renderer to 1.
You have a 2D and a 3D viewer now. Let’s define the colors of the overlay to be re-used for the 3D segmentation.
Parameter connections for visualization
Open the panels of the SoView2DOverlay and the SoWEMRendererSegmentation module. Draw a parameter connection from SoView2DOverlay.baseColor to SoWEMRendererSegmentation.faceDiffuseColor.
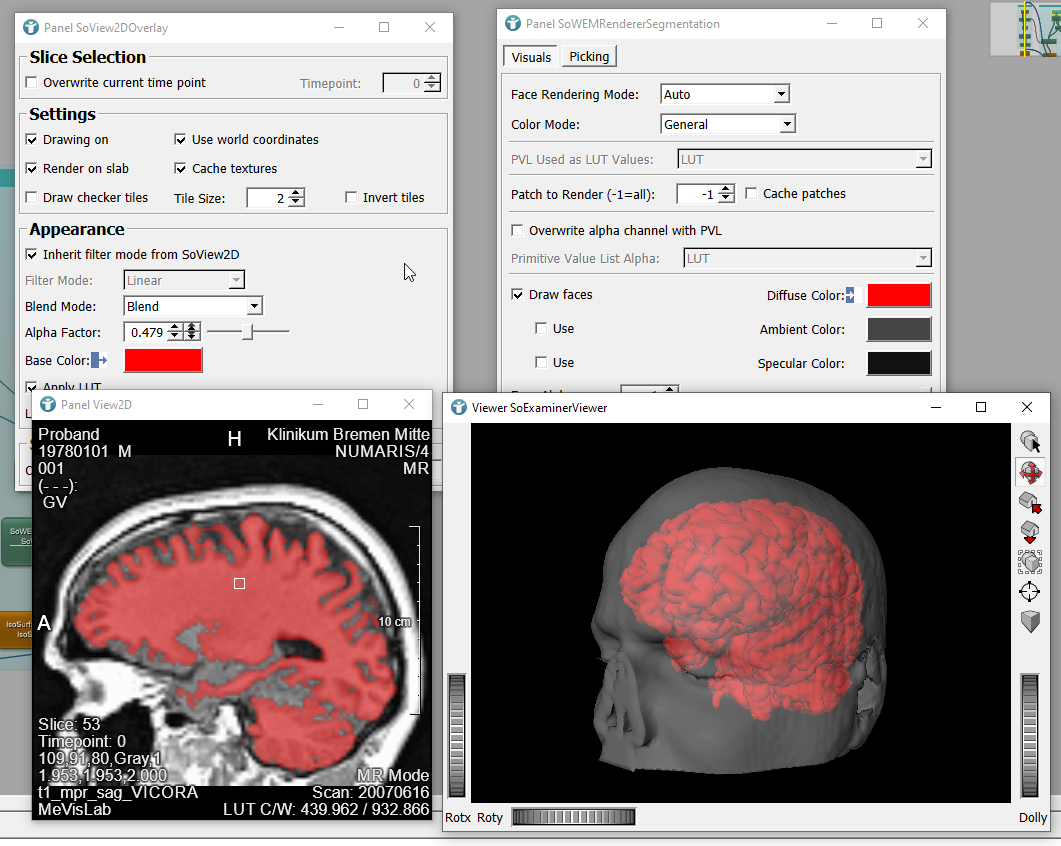
Now the 3D visualization uses the same color as the 2D overlay.
Summary
- You built a network providing the basic functionalities of your application.
- Actions inside your application need to be executed by changing fields in your network or by manually touching a trigger.