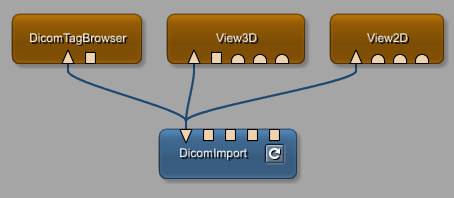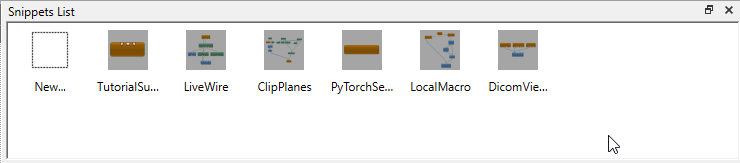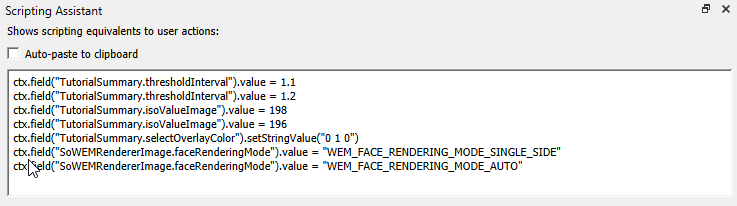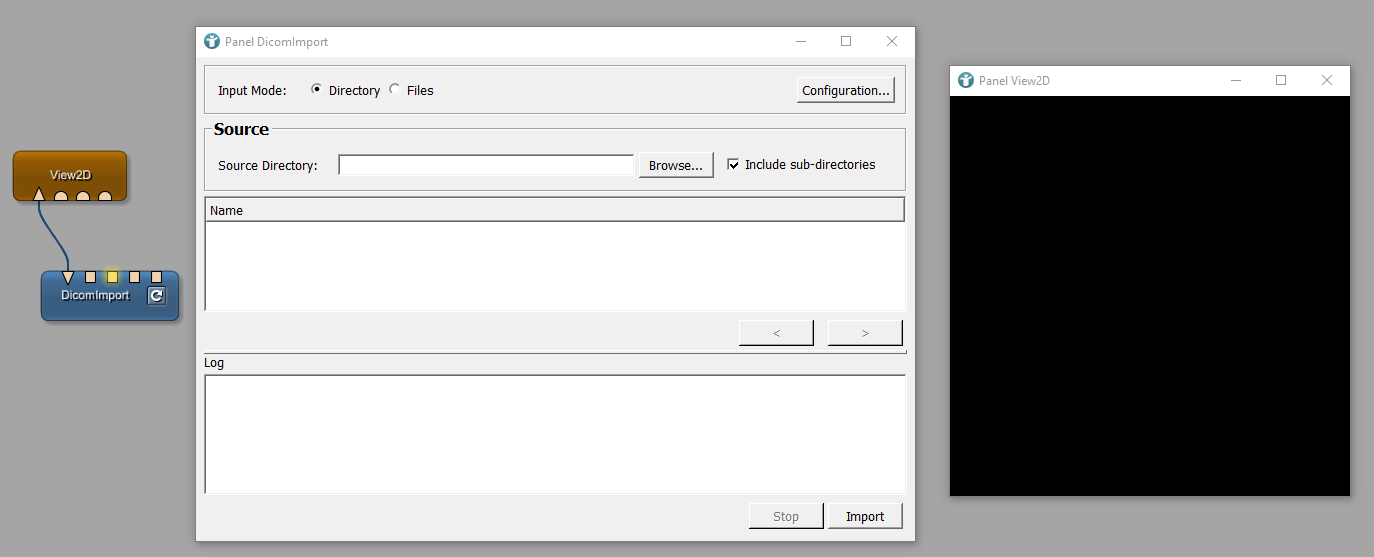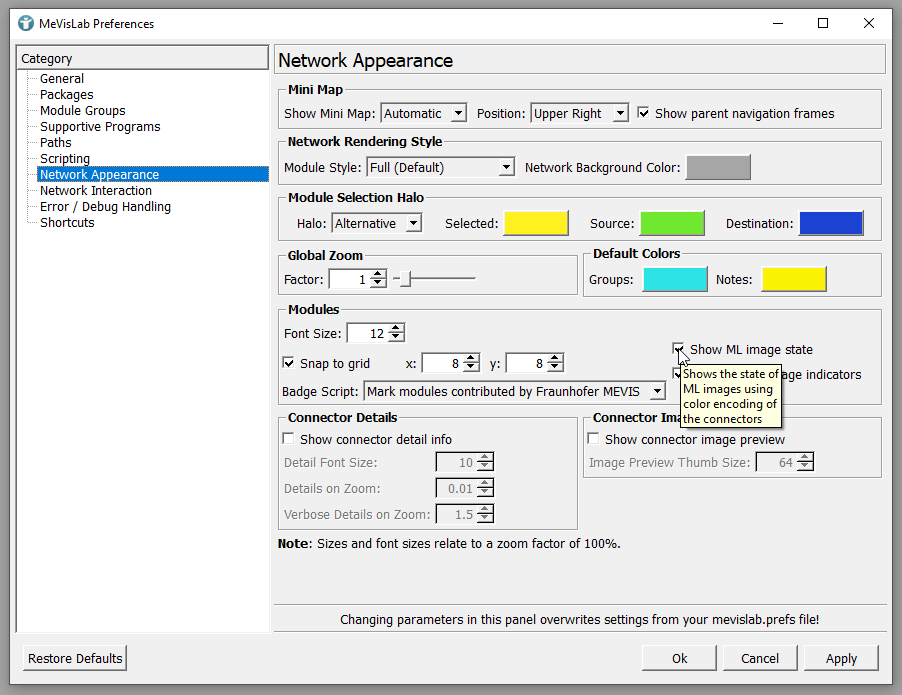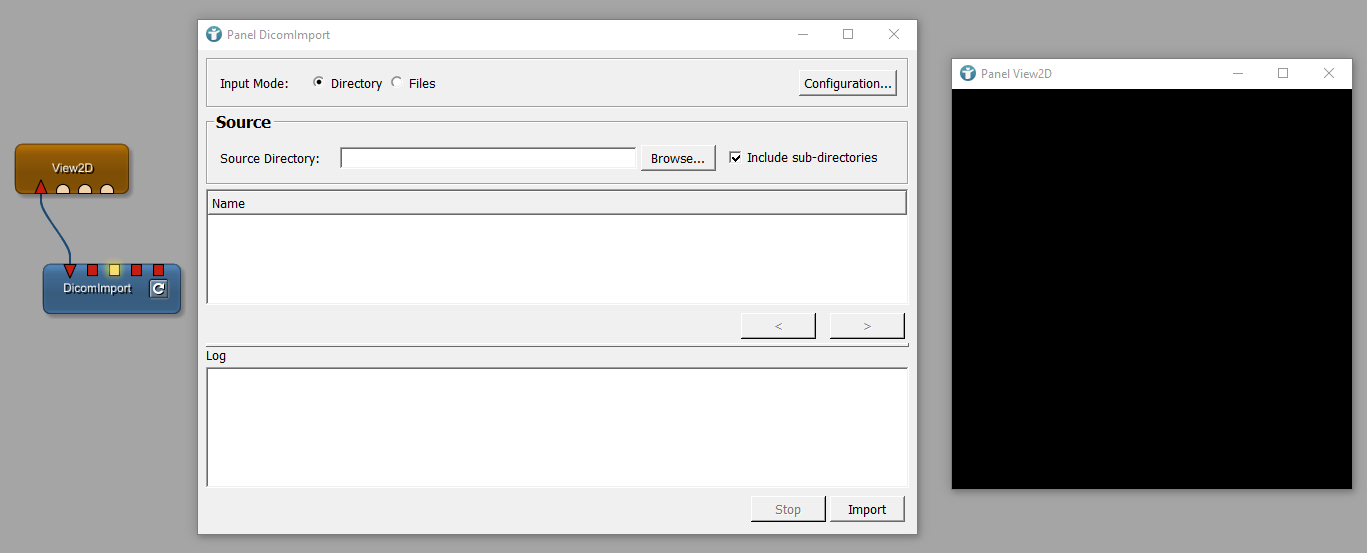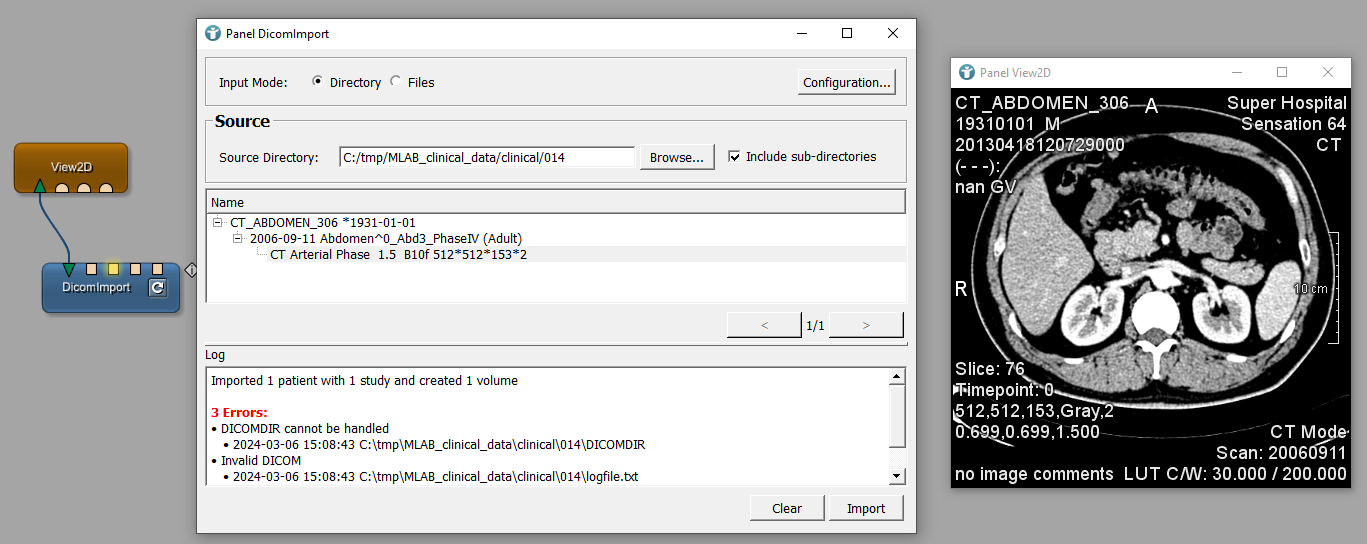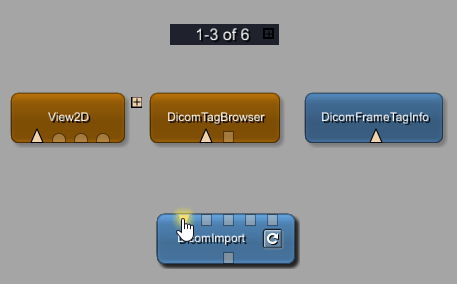MeVisLab Tips and Tricks
This chapter shows some features and functionalities which are helpful but do not provide its own tutorial.
- Keyboard Shortcuts
- Using Snippets
- Scripting Assistant
- User Scripts
- Show status of module in- and output
- Module suggestion of module in- and output
Keyboard Shortcuts
This is a collection of useful keyboard shortcuts in MeVisLab, hopefully it grows continuously.
| Shortcut | Functionality |
|---|---|
| CTRL + 1 | Automatically arrange selection of modules / in the current network |
| CTRL + 2 | Open most recent network file |
| CTRL + 3 | Run most recent test case (extremely useful for developers) |
| CTRL + A then CTRL + 1 | Layout network |
| CTRL + A then TAB | Layout .script file (in MATE) |
| CTRL + D | Duplicate currently selected module (including all field values) |
CTRL
and Left Mouse
 or Middle Mouse Button
or Middle Mouse Button
 | Show Internal Network |
| SPACE | Show hidden outputs of the currently selected module |
| CTRL + ALT + T | Start test center |
| CTRL + K | Restart MeVisLab with current network(s) |
| CTRL + R | Run script file with the same name of your network file if available in the same directory. |
ALT
Double-click
 on a module
on a module | Open automatic panel of the module. |
Using Snippets
Sometimes you have to create the same network over and over again – for example, to quickly preview DICOM files. Generally, you will at least add one module to load and another module to display your images. Sometimes you may also want to view the DICOM header data. A network you possibly generate whenever opening DICOM files will be the following:
Create a snippet of your commonly used networks by adding the snippets list from the main menu. Open [ View → Views → Snippets List ]. A new panel is shown. Select all modules of your network and double-click New… in your Snippets List.
Enter a name for your snippet like DICOM Viewer and click Add.
A new snippet will be shown in your Snippets List. You can drag and drop the snippet to your workspace and the modules are re-used, including all defined field values.
Scripting Assistant
If you are new to Python or don’t have experiences in accessing fields in MeVisLab via Python scripting, the Scripting Assistant might help you.
Open [ View → Views → Scripting Assistant ]. A new panel is shown.
If you now interact with a network, module or macro module, your user interactions are converted into Python calls. You can see the calls in the panel of the Scripting Assistant and copy and paste them for your Python script.
User Scripts
User scripts allow you to call any Python code from the main menu entry [
Scripting
]. MeVisLab already comes with some user scripts you can try. You can also view the sources for example code via right-click

This example shows you how to change the color of the MeVisLab IDE to a dark mode.
Right-click


The opened directory contains all available user scripts. Add a new file MyScripts.def and open the file in MATE.
Enter the following:
MyScripts.def
UserIDEActions {
Action "Set Dark Theme" {
name = changeTheme
userScript = $(LOCAL)/changeTheme.py
statusTip = "Change Theme to dark mode."
accel = "ctrl+F9"
}
}
UserIDEMenus {
SubMenu "Theme" {
ActionReference = changeTheme
}
}
We define an action Set Dark Theme, which is added to the submenu Theme in the MeVisLab IDE menu item [ Scripting ]. The action is named changeTheme and a reference to a Python script is added as $(LOCAL)/changeTheme.py. We also defined a keyboard shortcut ctrl+F9 .
Change to MeVisLab IDE and select menu item [ Extras → Reload Module Database (Clear Cache) ]. Open the menu item [ Scripting ]. You can see the new submenu [ Theme → Set Dark Theme ]. If you select this entry, you get an error in MeVisLab console: Could not locate user script: …/changeTheme.py
We did not yet create the Python file containing the code of your script.
Open the directory where your MyScripts.def file is located and create a new Python file changeTheme.py. Open the file in MATE and enter the following:
changeTheme.py
from PythonQt.QtGui import QApplication, QColor, QPalette
fgColor = QColor("#888888")
bgColor = QColor("#333333")
palette = QApplication.palette()
palette.setColor(QPalette.Window, bgColor)
palette.setColor(QPalette.Background, bgColor)
palette.setColor(QPalette.Base, bgColor)
palette.setColor(QPalette.Button, bgColor)
palette.setColor(QPalette.WindowText, fgColor)
palette.setColor(QPalette.Text, fgColor)
QApplication.setPalette(palette)
This script defines the color of the MeVisLab user interface elements. You can define other colors and more items, this is just an example of what you can do with user scripts.
Switch back to the MeVisLab IDE and select the menu item [ Extras → Reload Module Database (Clear Cache) ] again. The colors of the MeVisLab IDE change as defined in our Python script. This change persists until you restart MeVisLab and can always be repeated by selecting the menu entry or the keyboard shortcut ctrl+F9 .
Show status of module in- and output
Especially in large networks it is useful to see the state of the input and output connectors of a module. By default, the module connectors do not show if data is available. Below image shows a DicomImport module and a View2D module where no data is loaded.
In the MeVisLab preferences dialog, you can see a checkbox Show ML image state. By default, the setting is Off.
After enabling Show ML image state, your network changes and the input and output connectors appear red in case no data is available at the output.
After loading a valid DICOM directory, the connectors providing a valid ML image appear green. The previously red outputs are beige again, showing there is data available.
Module suggestion of module in- and output
MeVisLab provides a functionality to suggest frequently used modules for the selected output in your network.
Especially for new users learning MeVisLab, it makes sense to enable the module suggestion via menu item [ Scripting → Module Suggest → Module Suggest (toggle) ].
If you now select an input or output, MeVisLab shows the modules that have been frequently used for this connector in our example networks.
You can toggle through the suggestions via keyboard shortcut , or shift+, .