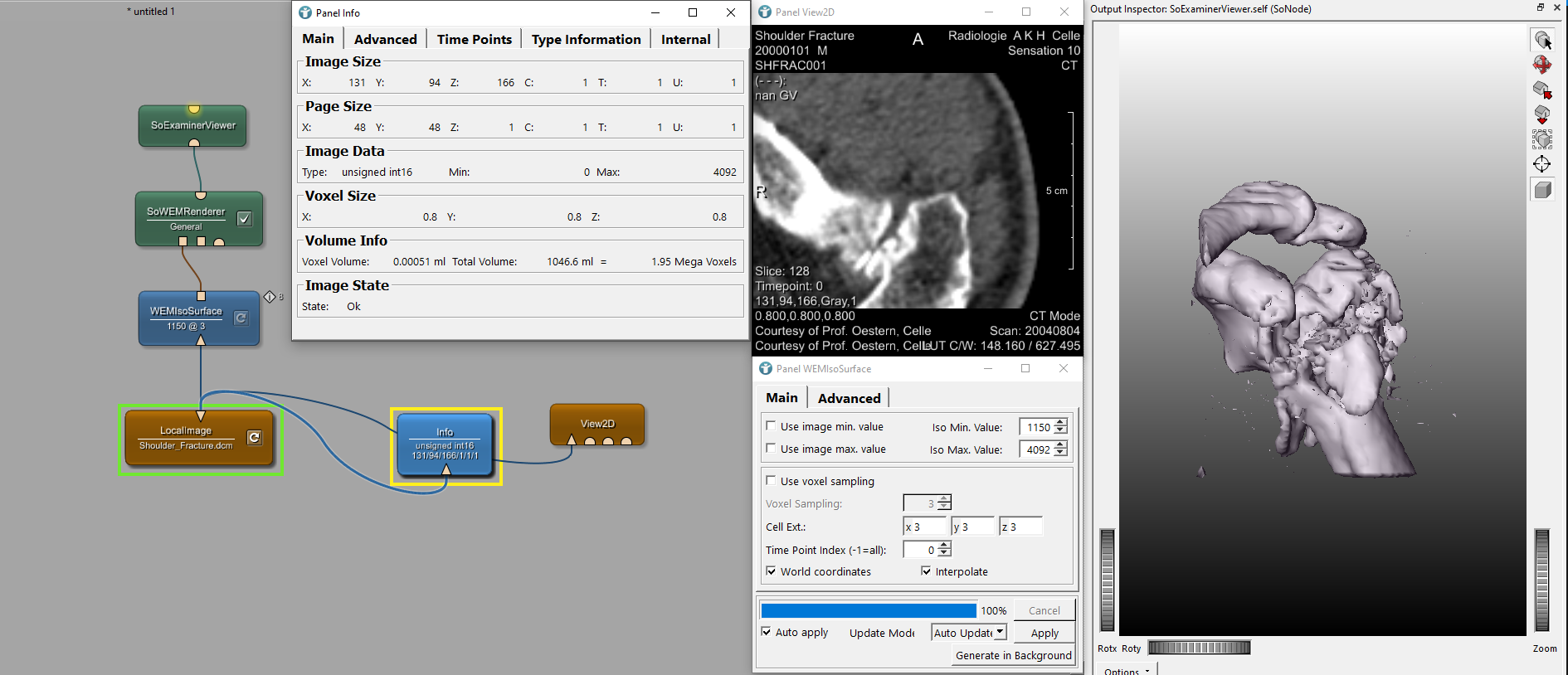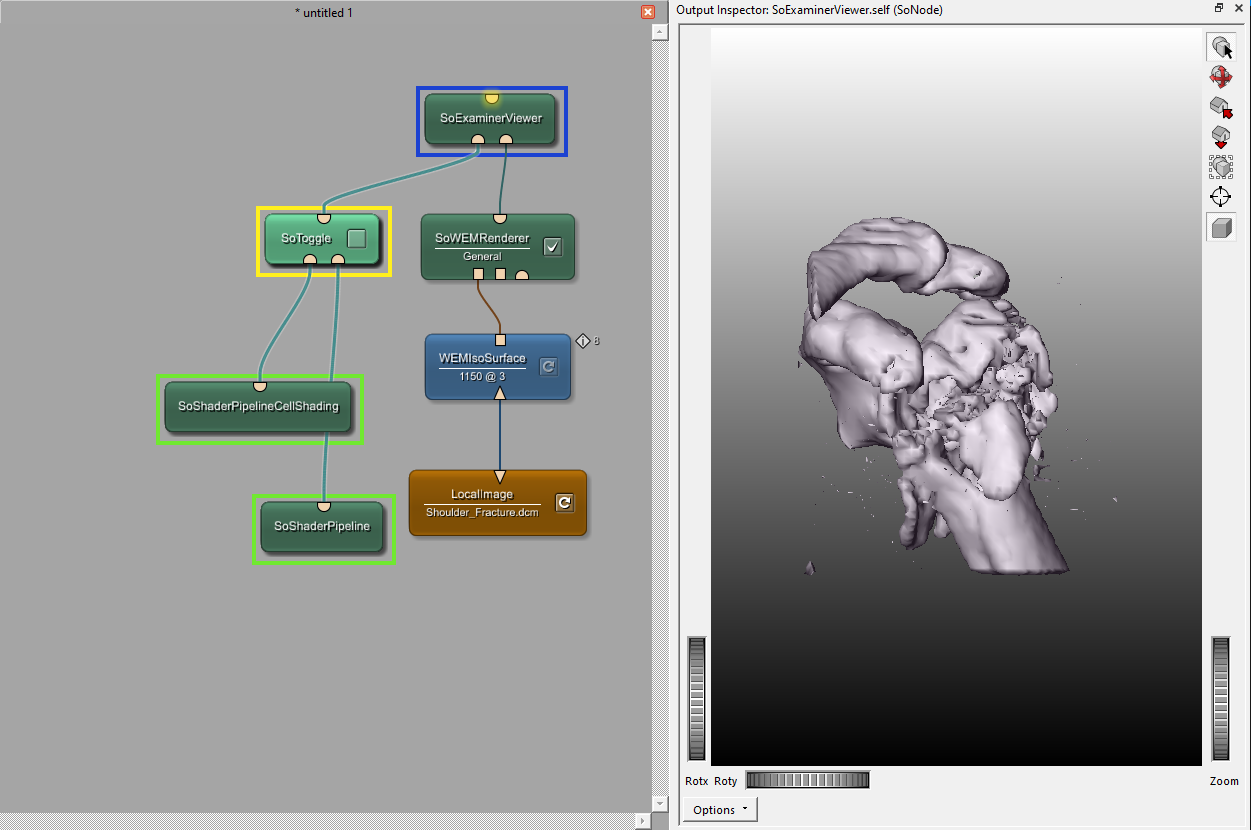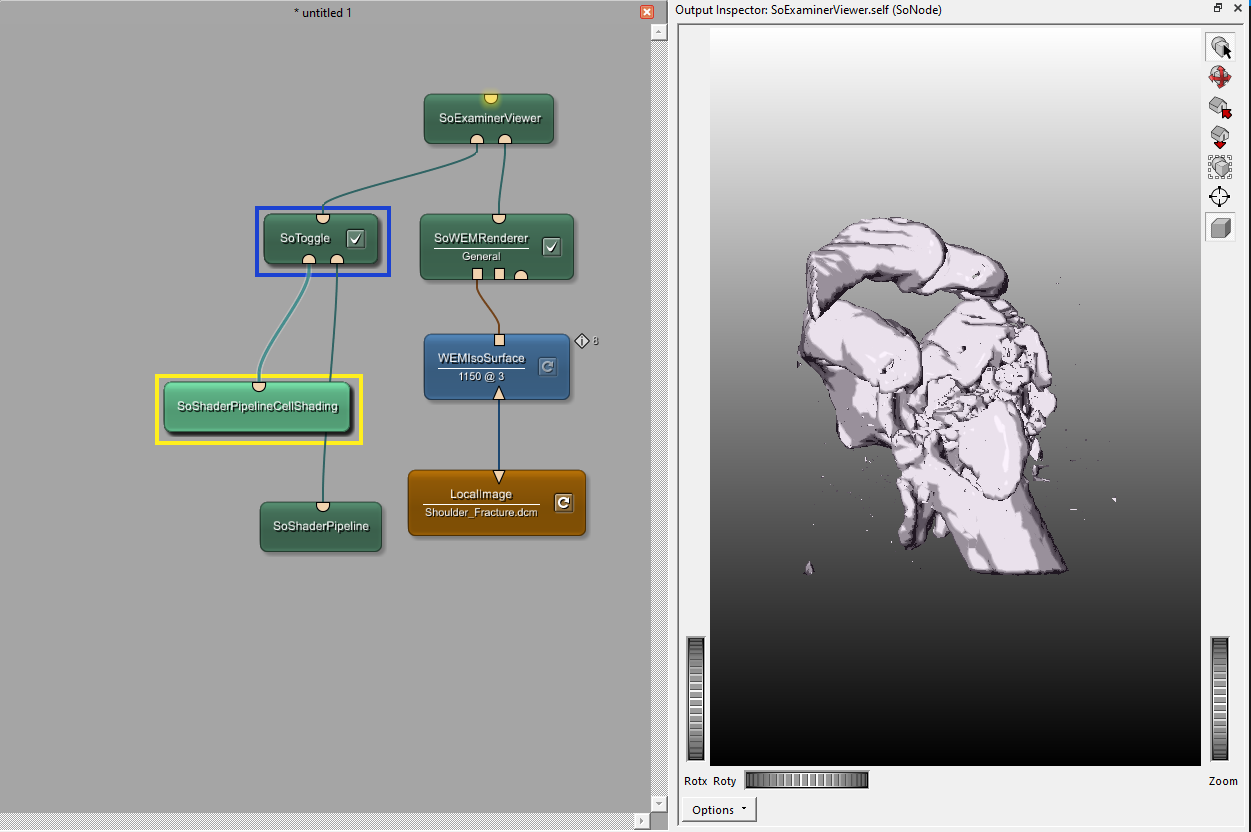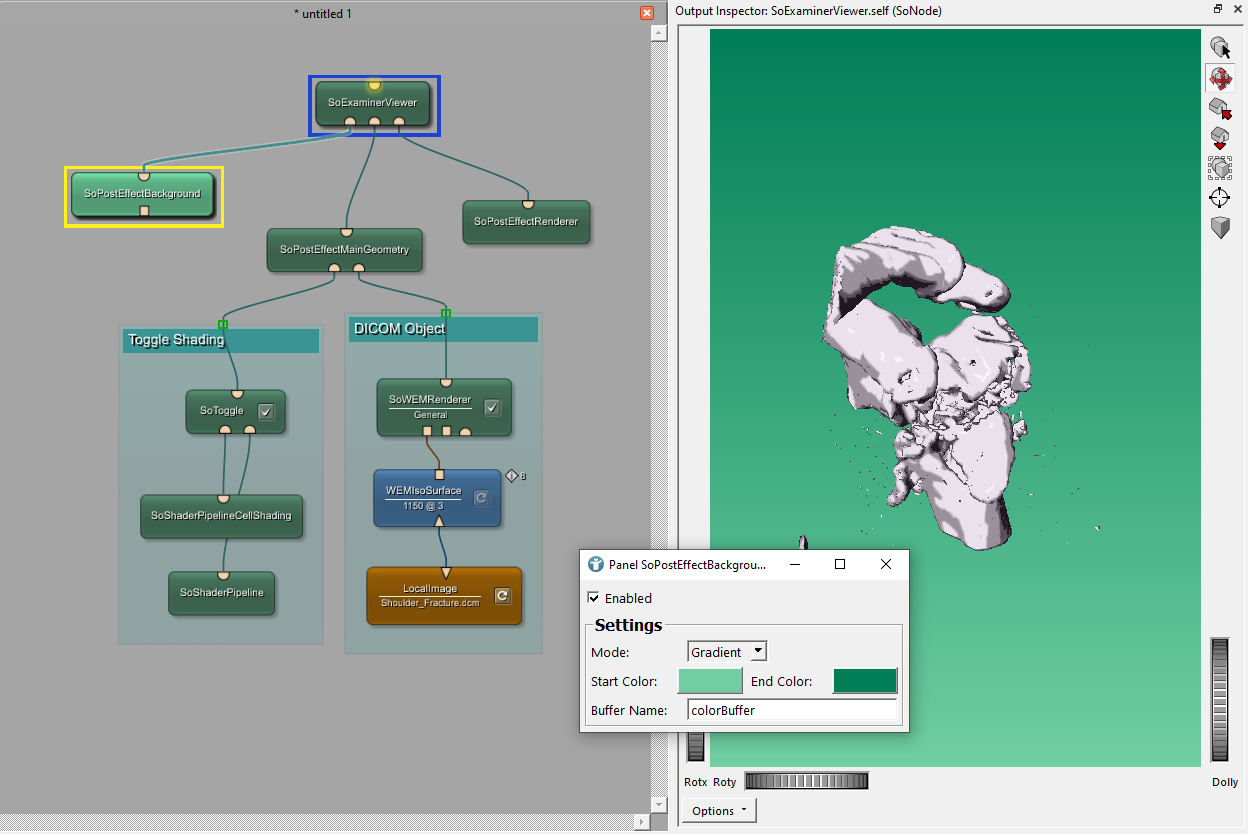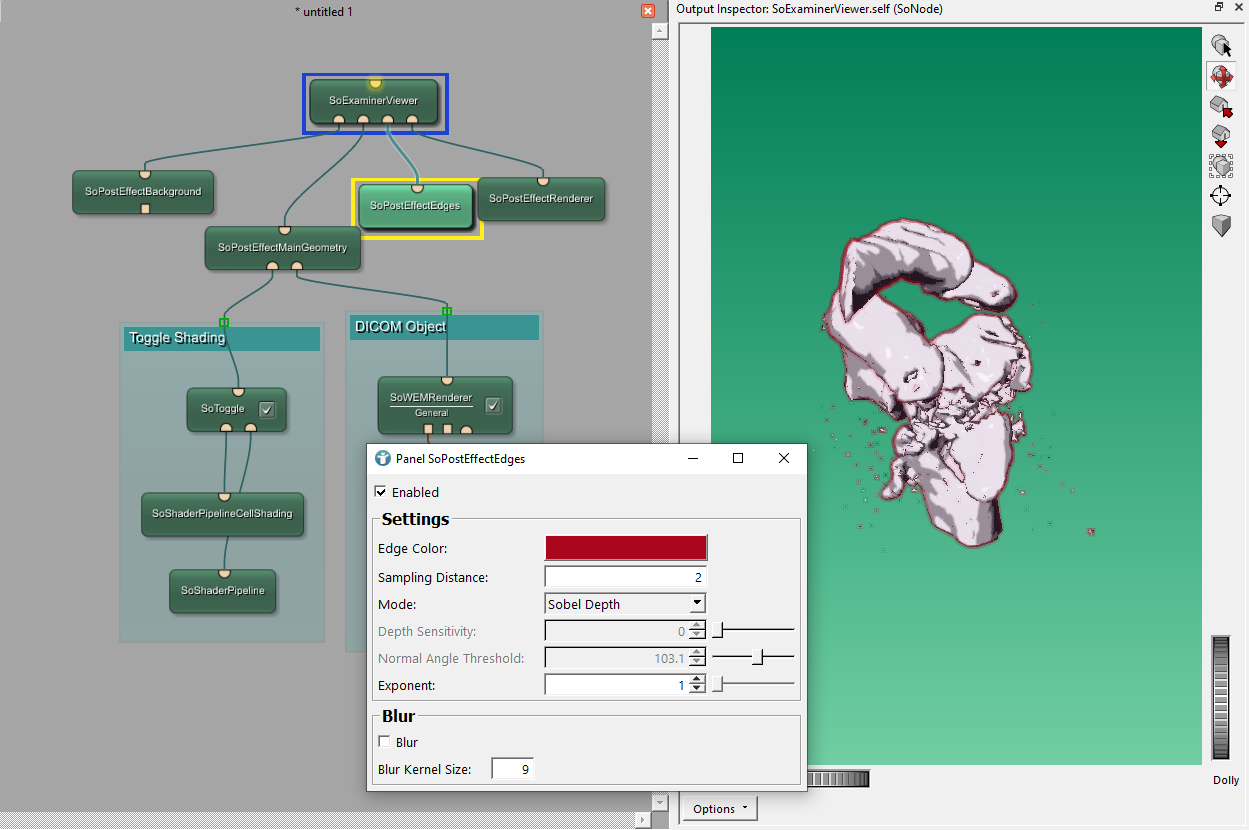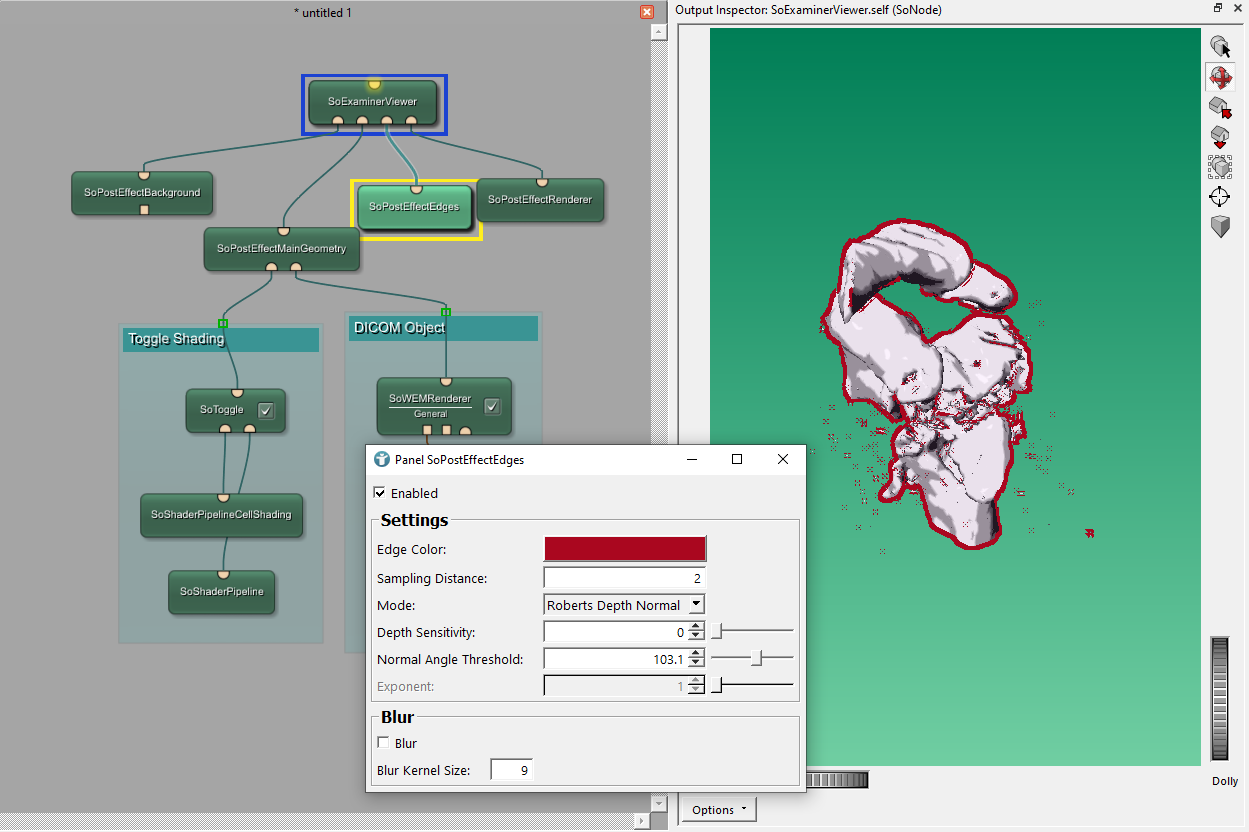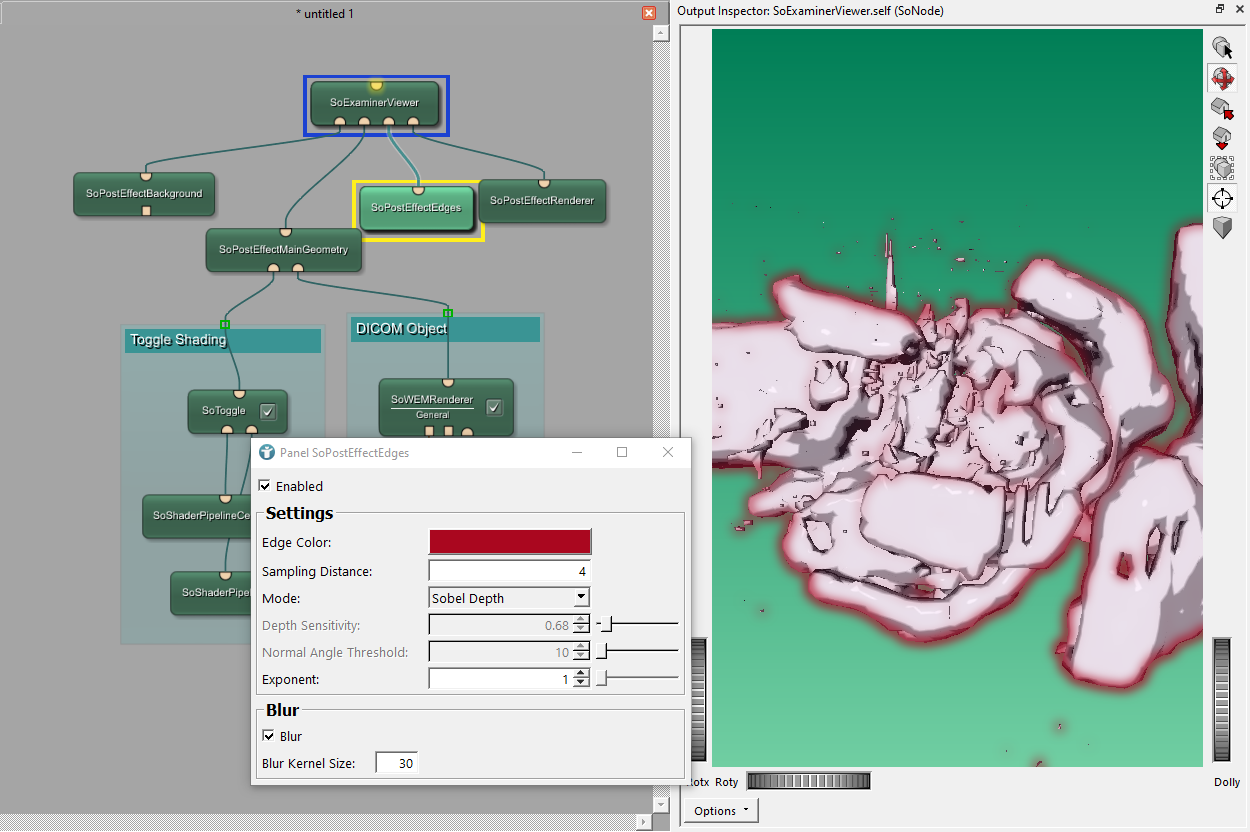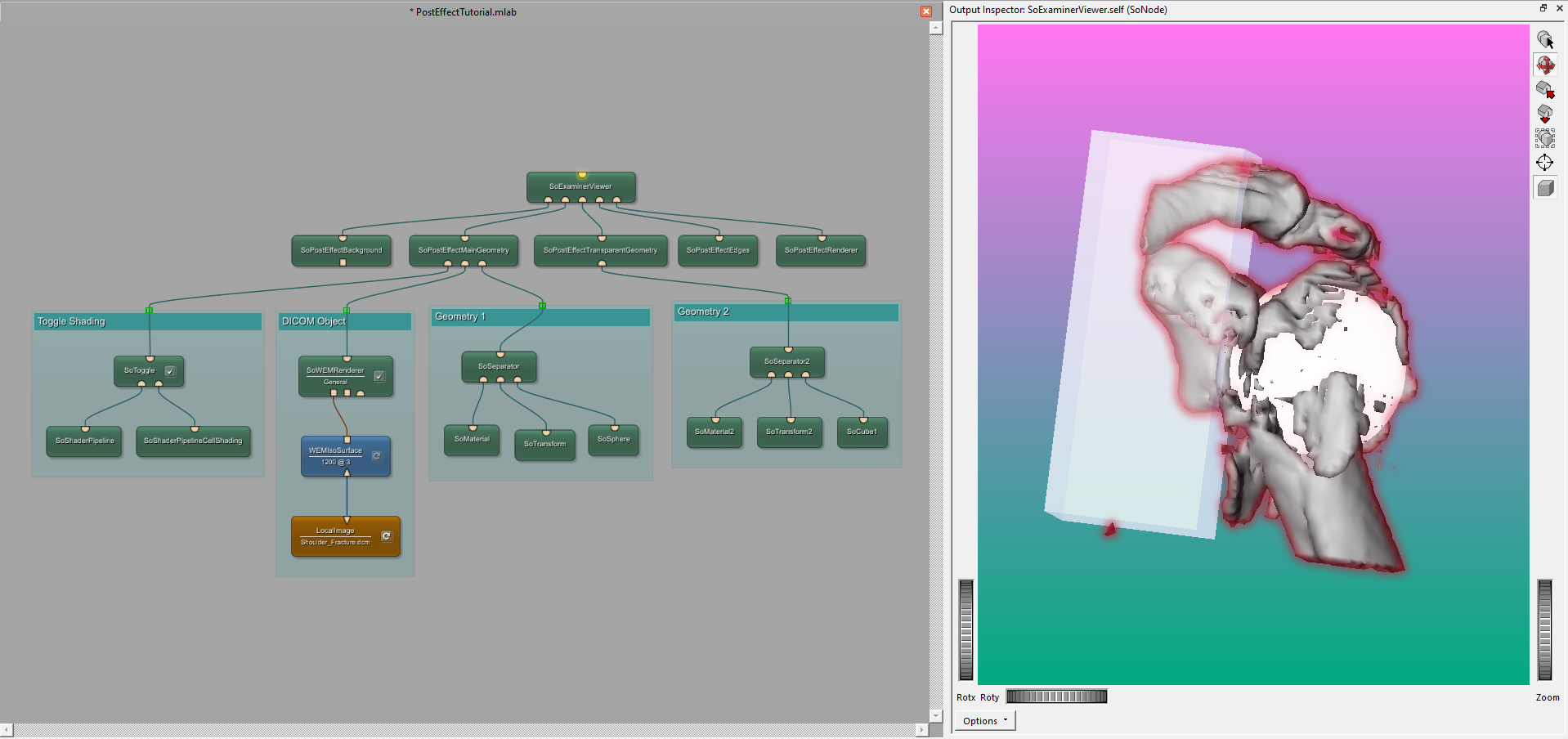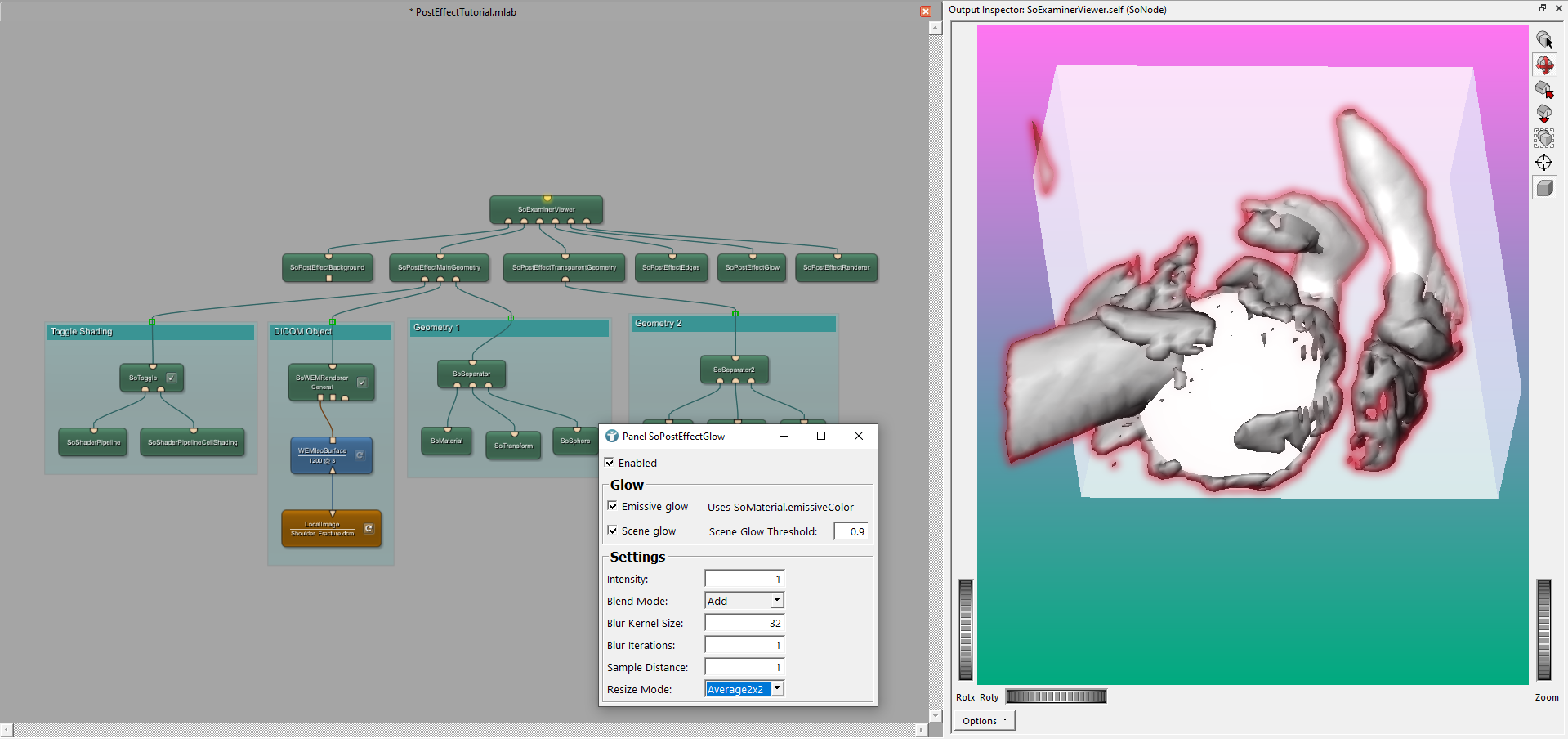Example 4: Post Effects in Open Inventor
Introduction
Up to this point, we practiced constructing Open Inventor scenes and placed three-dimensional Open Inventor objects of different colors and shapes within them. In this tutorial, we will go over the steps to add shadows to our 3D-objects, make them glow and vary their opacity to make them transparent. We will also incorporate WEMs from multi-frame DICOMs and render them as scene objects to see how different post effects can be used on them.
Steps to follow
From DICOM to scene object
To incorporate DICOMs into your Open Inventor Scene, they have to be rendered as Open Inventor objects, which can be done by converting them into WEMs first. Begin by adding the modules LocalImage, WEMIsoSurface and SoWEMRenderer to your workspace. Open the panel of the LocalImage module, browse your files and choose a DICOM with multiple frames as input data. Connect the LocalImage module’s output connector to WEMIsoSurface module’s input connector to create a WEM of the study’s surface. Then connect the WEMIsoSurface module’s output connector to the SoWEMRenderer module’s input connector to render a scene object, that can be displayed by adding a SoExaminerViewer module to the workspace and connecting the SoWEMRenderer module’s output connector to its input connector.
View2D and an Info module to your LocalImage module’s output connector to be able to compare the rendered object with the original image and adapt the ISO values to minimize noise.PostEffectShader
To apply shading to our DICOM scene object, add a SoShaderPipeline and a SoShaderPipelineCellShading module to our network and connect their output connectors to a SoToggle module’s input connector. Then connect the SoToggle module’s output connector to the SoExaminerViewer, but on the left side of the connection to the SoWEMRenderer module. This way, shading can be toggled and is applied to all scene objects connected to the right of the SoToggle module’s connection.
Tidying your workspace and preparing the next steps
Now add a SoPostEffectBackground module to your workspace and connect its output connector to the SoExaminerViewer module’s input connector. Group the modules SoToggle, SoShaderPipeline and SoShaderPipelineCellShading together and name the group “Toggle Shading”. Then, group the modules SoWEMRenderer, WEMIsoSurface and LocalImage together and name the group “DICOM Object”.
Use a SoPostEffectMainGeometry module to connect both of the groups you just created to the SoExaminerViewer module. Lastly, add a SoPostEffectRenderer module to your workspace and connect its output connector to the SoExaminerViewer module’s input connector.
You can now change your Open Inventor scene’s background color.
PostEffectEdges
Add the module SoPostEffectEdges to your workspace and connect its output connector with the SoExaminerViewer module’s input connector.
Then open its panel and choose a color. You can try different modes, sampling distances and thresholds:
PostEffectGeometry
To include geometrical objects in your Open Inventor scene, add two SoSeparator modules to the workspace and connect them to the input connector of SoPostEffectMainGeometry. Then add a SoMaterial, SoTransform and SoSphere or SoCube module to each SoSeparator and adjust their size (using the panel of the SoSphere or SoCube module) and placement within the scene (using the panel of the SoTransform module) as you like.
SoMaterial module does not apply to the geometrical objects. Add a SoPostEffectTransparentGeometry module to your workspace, connect its output connector to the SoExaminerViewer module’s input connector and its input connectors to the SoSeparator module’s output connector to create transparent geometrical objects in your scene.PostEffectGlow
To put a soft glow on the geometrical scene objects, the module SoPostEffectGlow can be added to the workspace.
Summary
- Multi-frame DICOM images can be rendered to be scene objects by converting them into WEMs first
- Open Inventor scenes can be augmented by adding PostEffects to scene objects