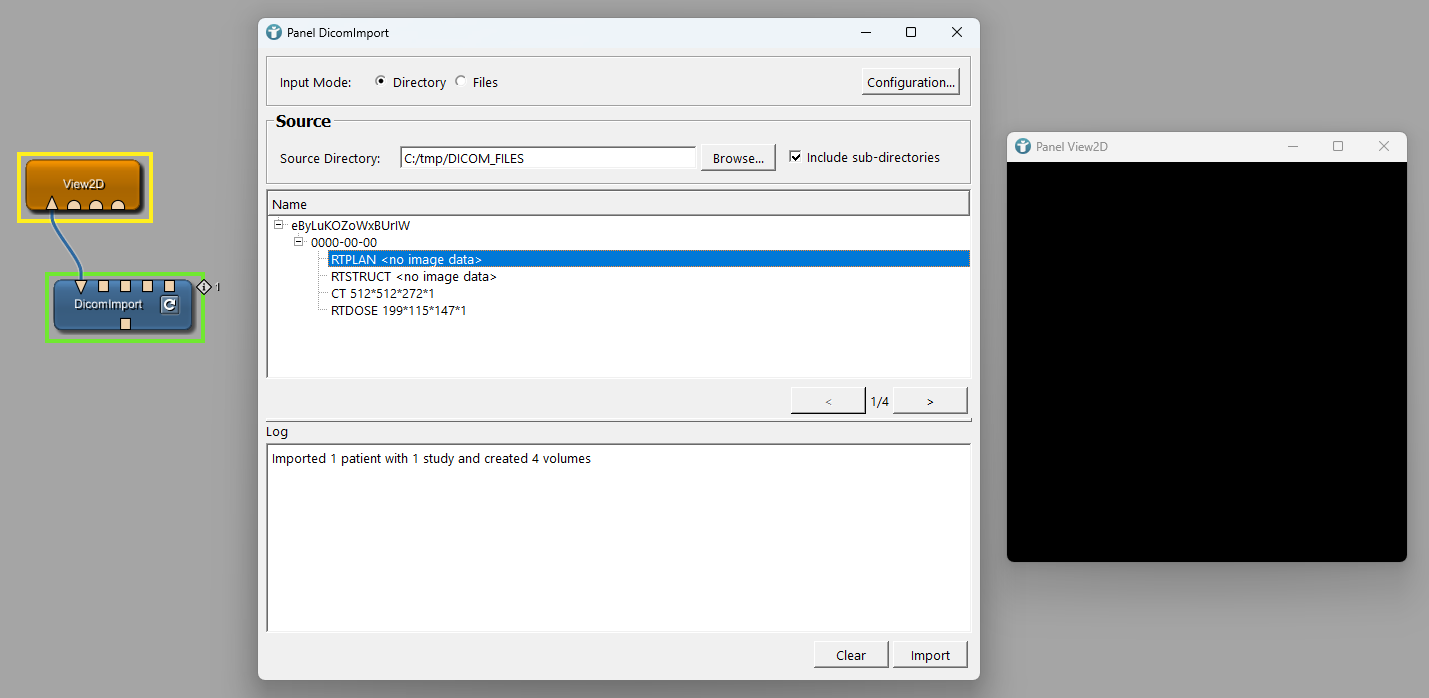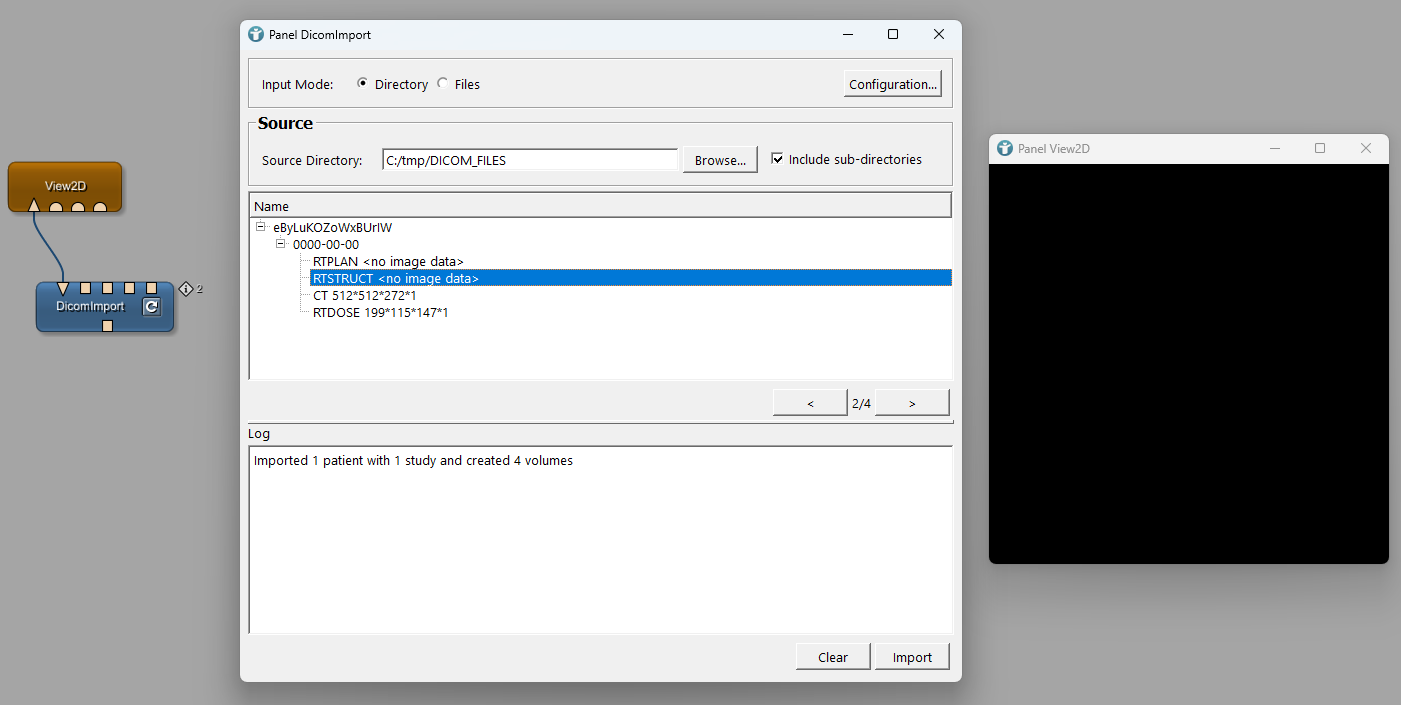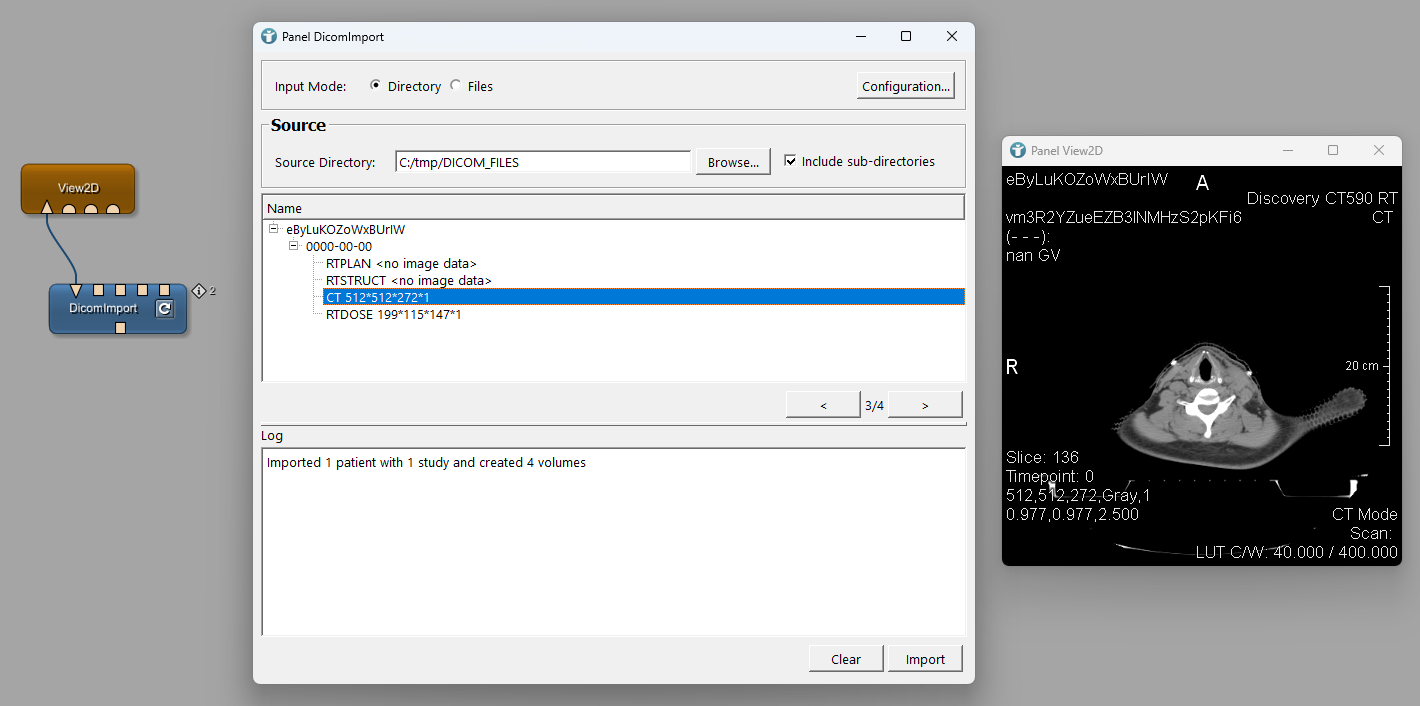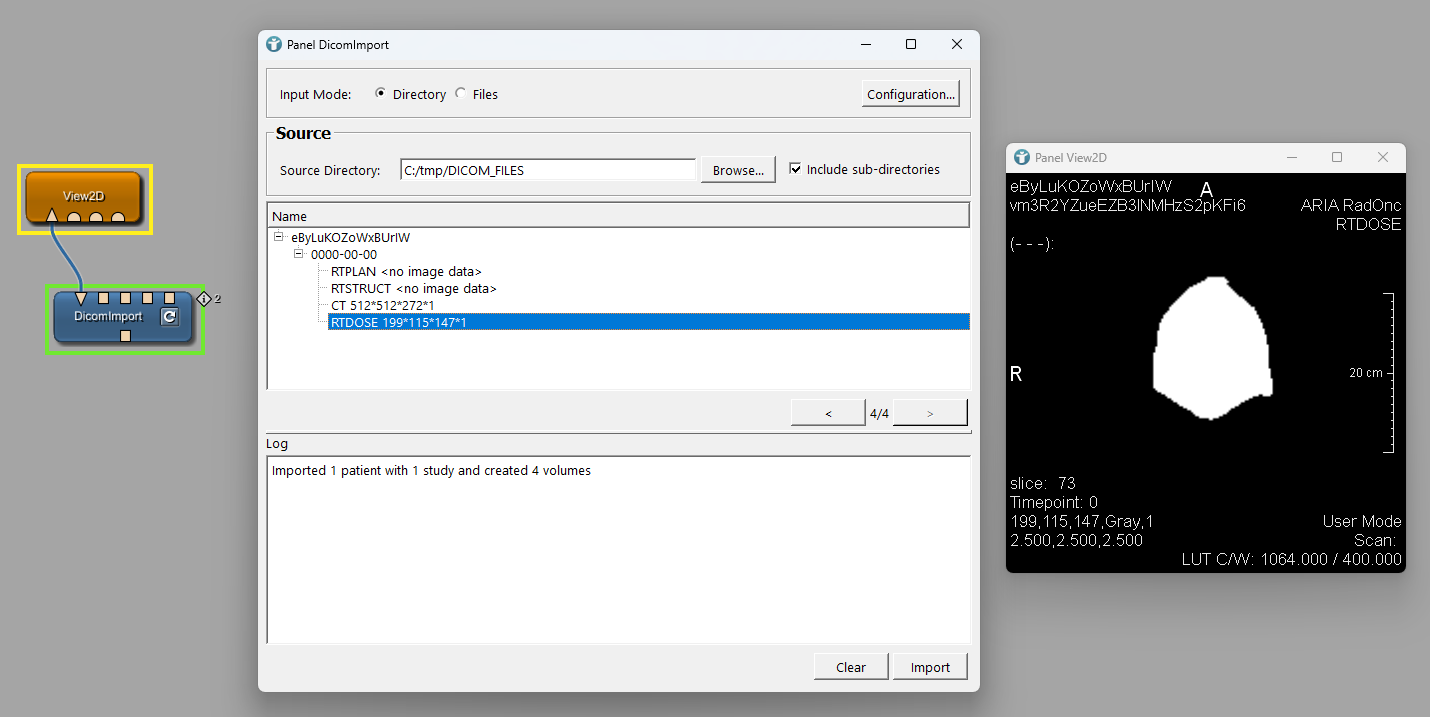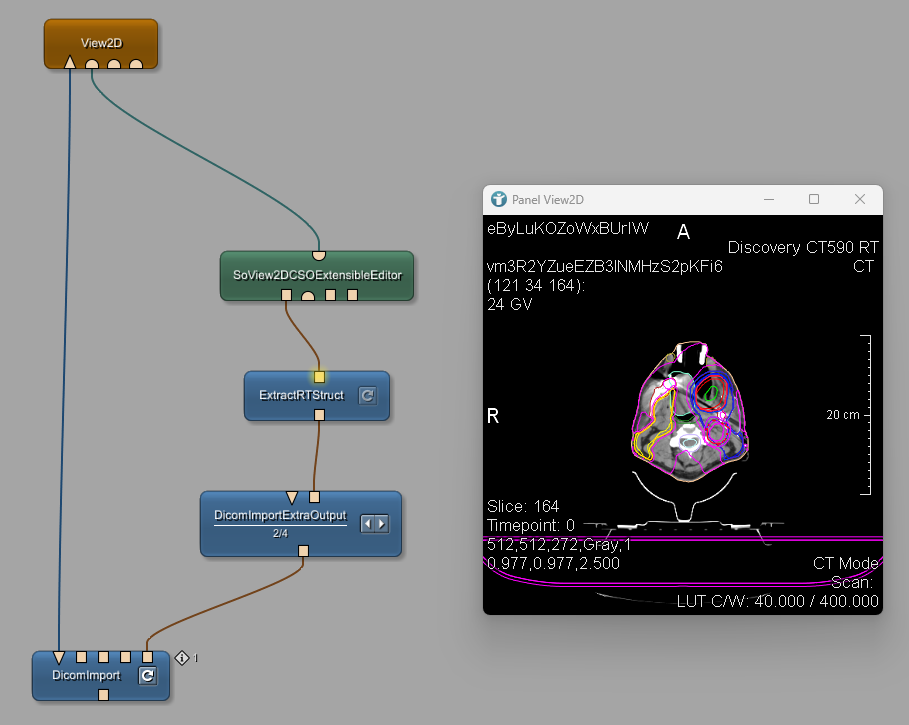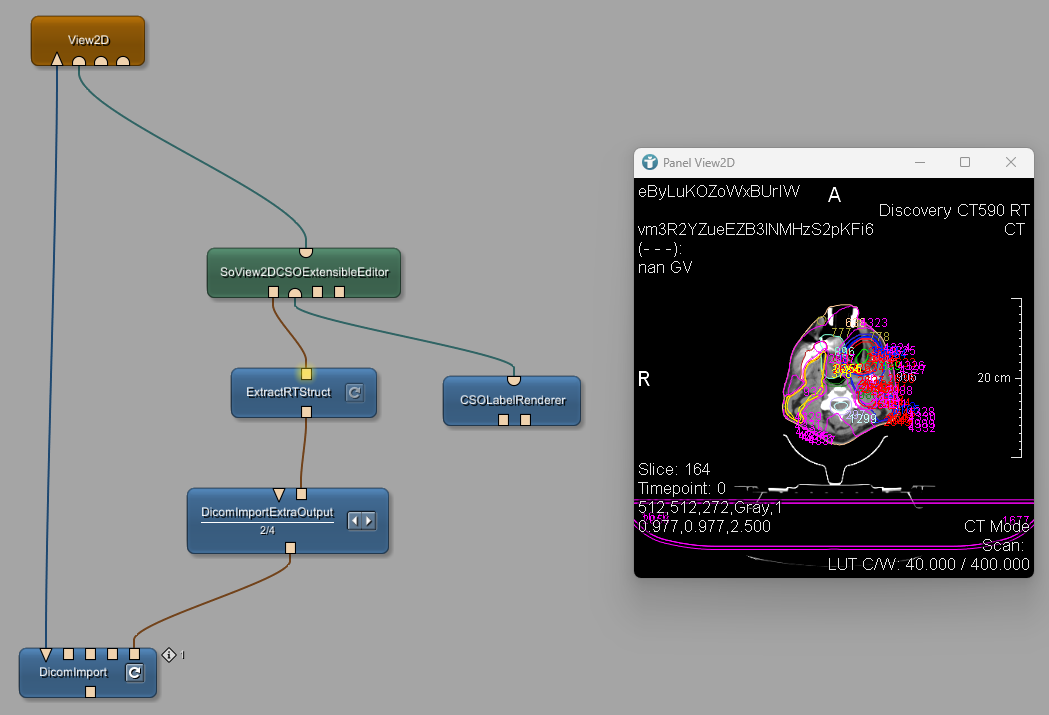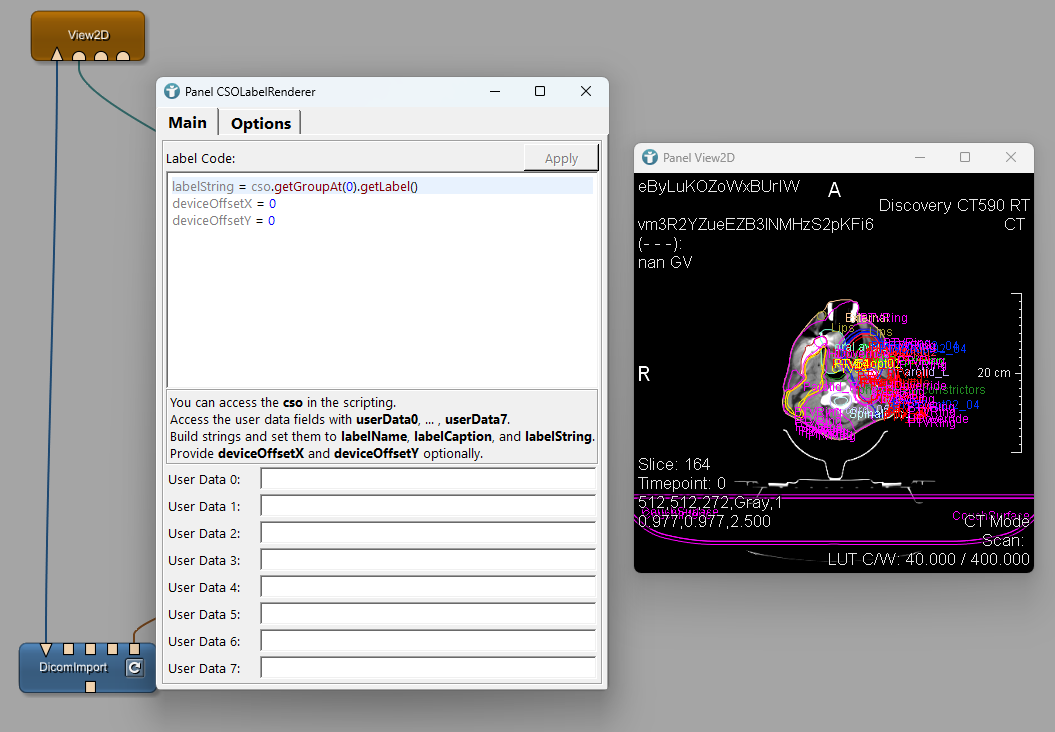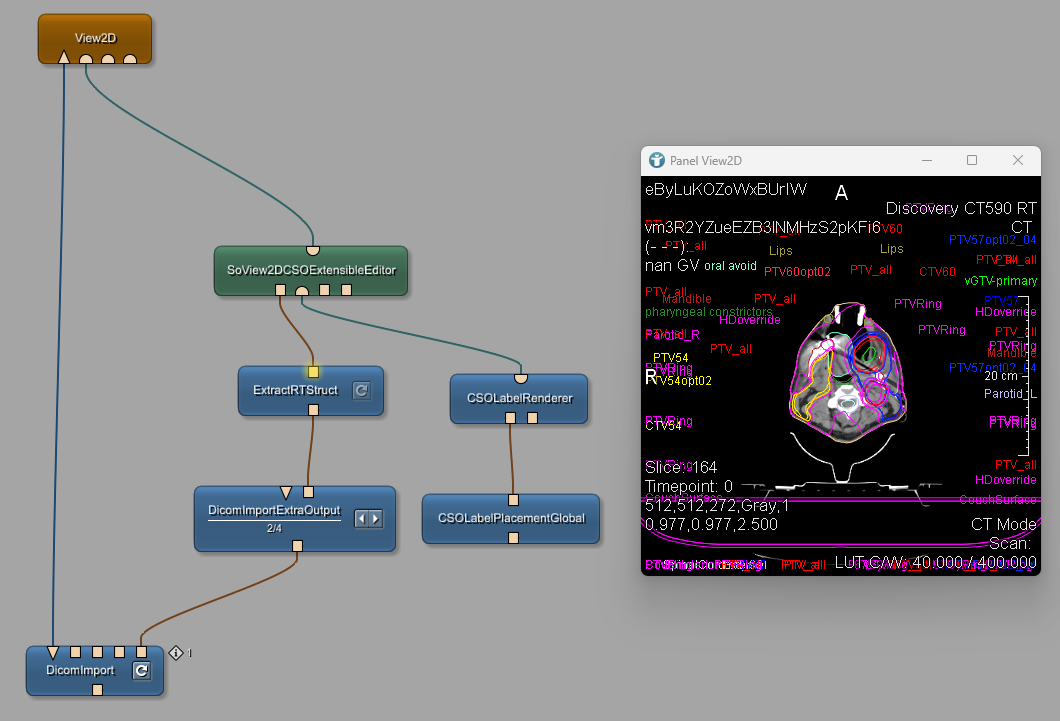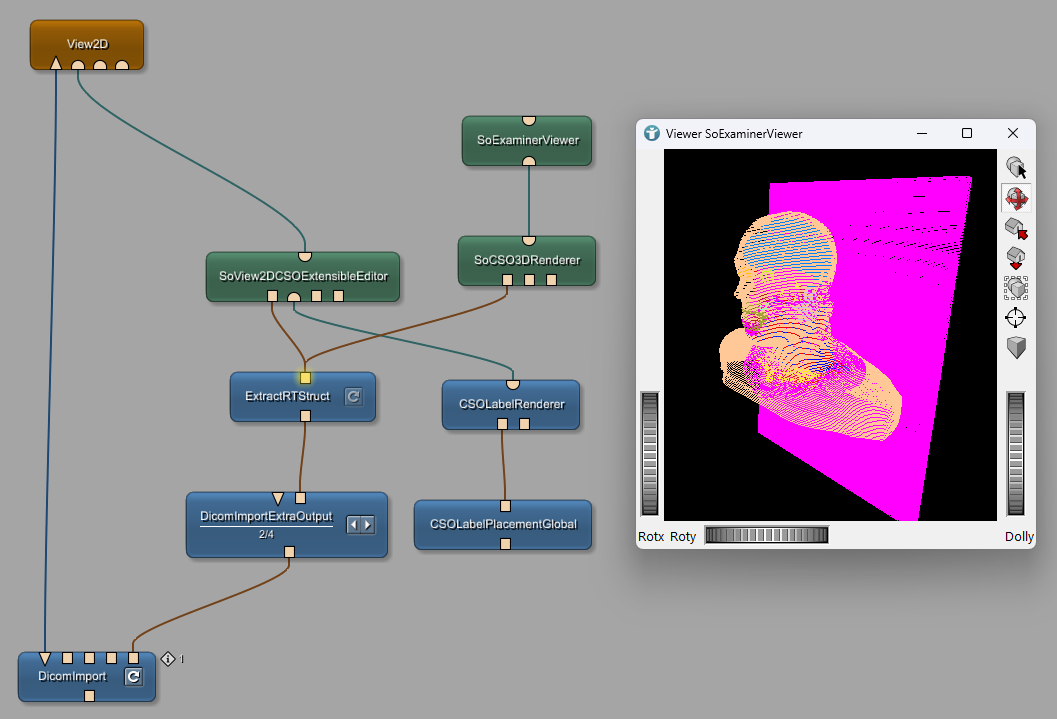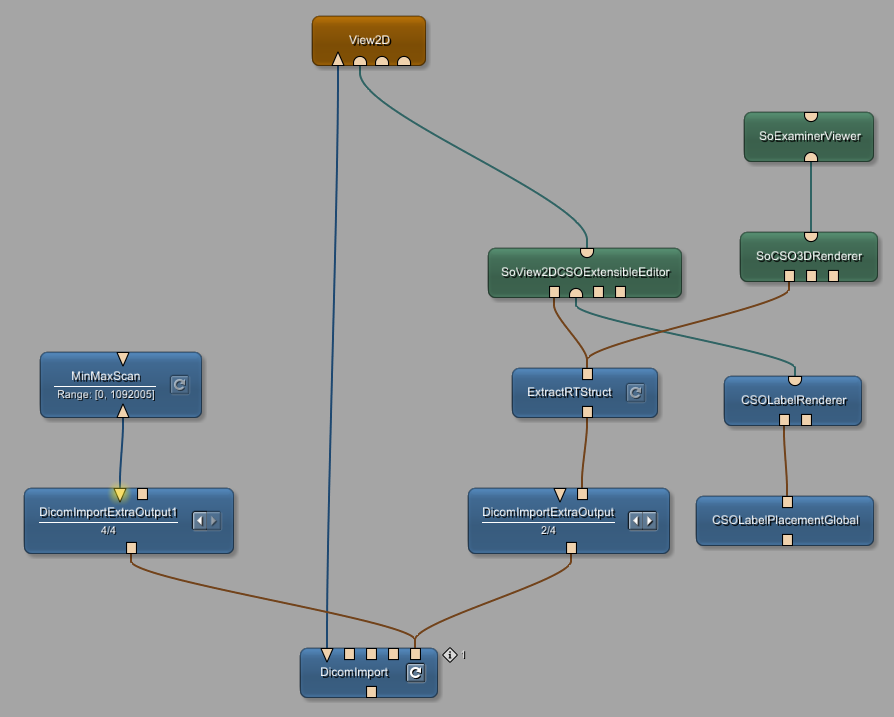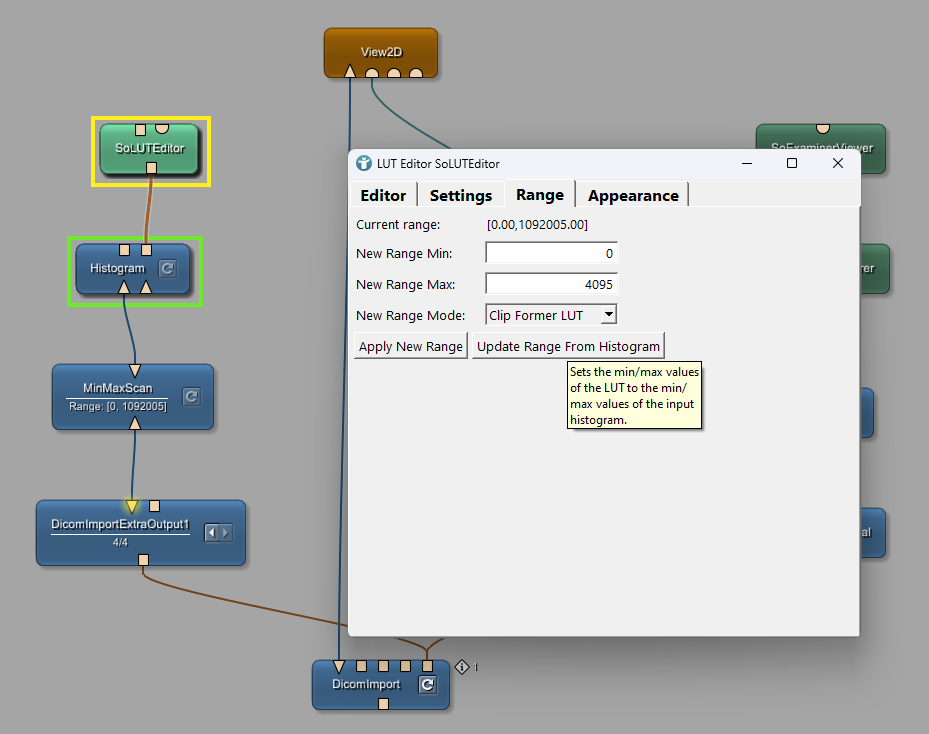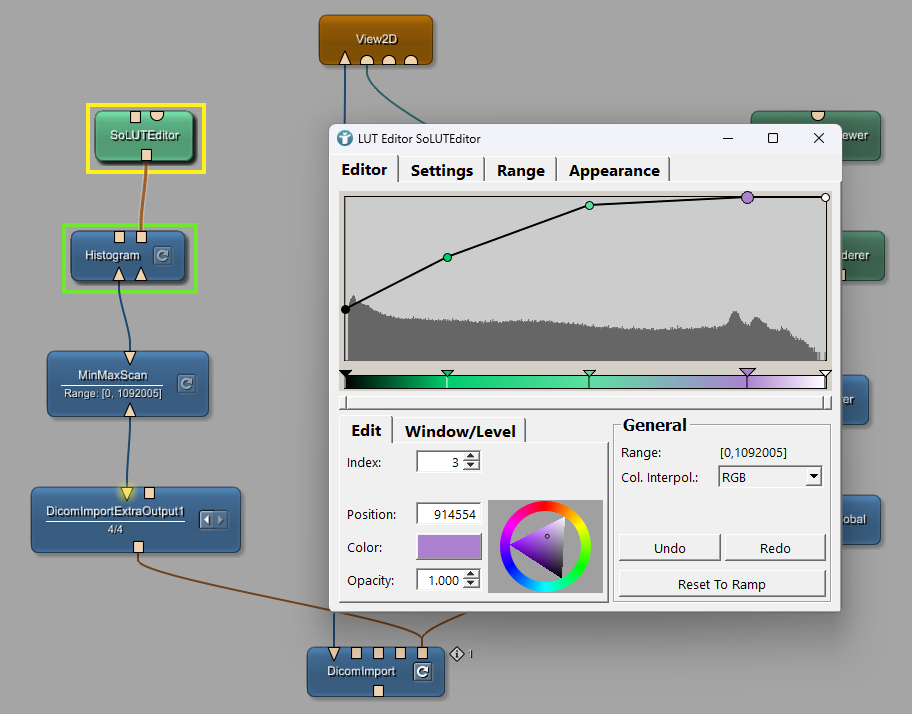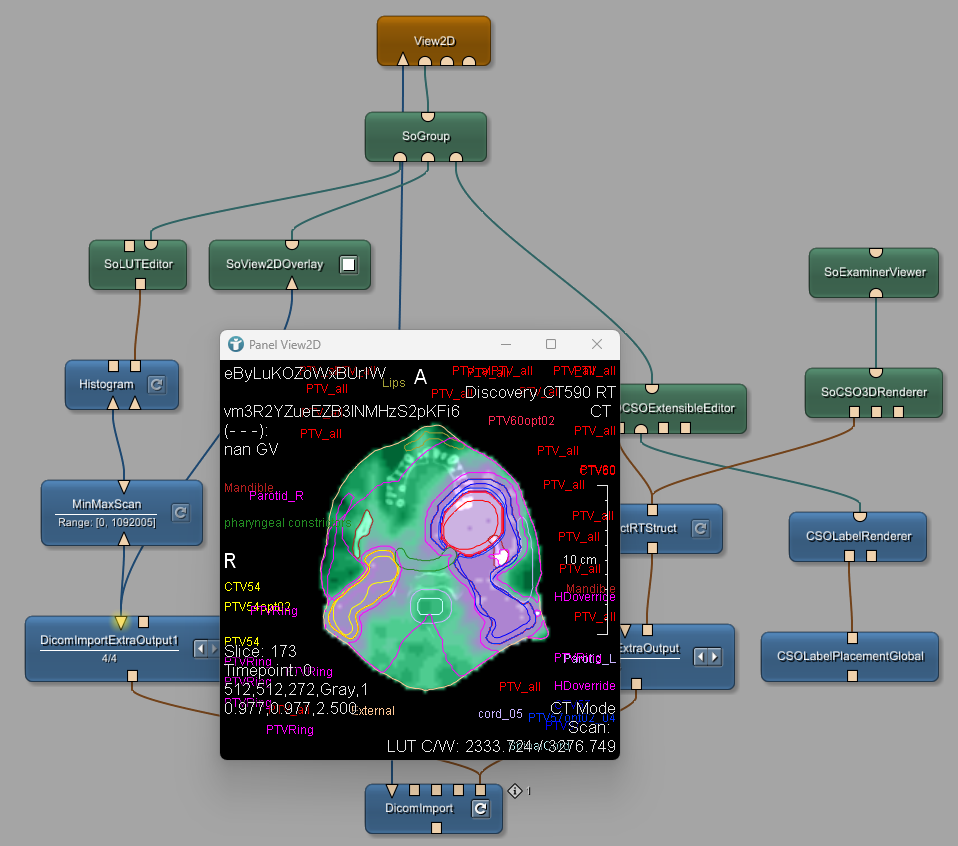Example 6: DICOM RT Visualization in MeVisLab – RTSTRUCT and RTDOSE Workflow
Introduction
This tutorial explains how to load and visualize DICOM RT (Radiotherapy) data in MeVisLab. You will learn how to:
- Load CT and related RTSTRUCT data.
- Visualize RTSTRUCTs as colored CSOs.
- Show labels next to each RTSTRUCT contour.
- Visualize RTDOSE as a semi-transparent colored overlay.
DICOM RT files are essential in radiotherapy treatment planning.
They include:
- RT Structure Set, containing information related to patient anatomy, for example structures, markers, and isocenters. These entities are typically identified on devices such as CT scanners, physical or virtual simulation workstations, or treatment planning systems.
- RT Plan, containing geometric and dosimetric data specifying a course of external beam and/or brachytherapy treatment, for example beam angles, collimator openings, beam modifiers, and brachytherapy channel and source specifications. The RT Plan entity may be created by a simulation workstation, and subsequently enriched by a treatment planning system before being passed on to a record and verify system or treatment device. An instance of the RT Plan object usually references an RT Structure Set instance to define a coordinate system and set of patient structures.
- RT Dose, containing dose data generated by a treatment planning system in one or more of several formats: three-dimensional dose data, isodose curves, DVHs, or dose points.
Additional objects not used in this tutorial are:
- RT Image, specifying radiotherapy images which have been obtained on a conical imaging geometry, such as those found on conventional simulators and portal imaging devices. It can also be used for calculated images using the same geometry, such as digitally reconstructed radiographs (DRRs).
- RT Beams Treatment Record, RT Brachy Treatment Record, and RT Treatment Summary Record, containing data obtained from actual radiotherapy treatments. These objects are the historical record of treatment, and are linked with the other „planning” objects to form a complete picture of the treatment.
Precondition
If you do not have DICOM RT data, you can download an example dataset at: https://medicalaffairs.varian.com/headandneckbilat-imrtsx2
Extract the ZIP file into a new folder named DICOM_FILES.
Prepare your network
Add the module DicomImport to your workspace.
Then click


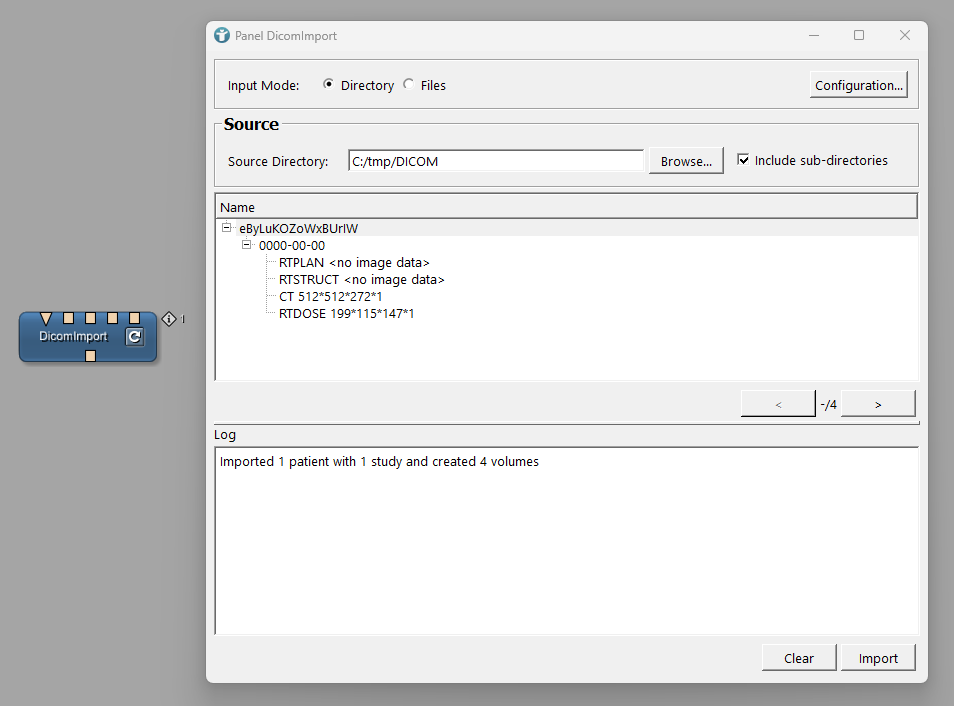
The dataset contains an anonymized patient with four series:
- RTPLAN <no image data>
- RTSTRUCT <no image data>
- CT 512×512×272×1
- RTDOSE 199×115×147×1
In order to see the images, add a View2D module and connect it to the DicomImport module.
The RTPLAN and RTSTRUCT files do not contain pixel data. Therefore the DicomImport module informs that there is no image data available. The CT series contains the original CT data and the RTDOSE series contains a mask providing three-dimensional dose data.
Select the CT 512×512×272×1 series.
We now want to view the CT images and the RTSTRUCT data together. The module DicomImport only allows to select one single object. In order to select more than one object, we use a DicomImportExtraOutput module. Select the CT series in the DicomImport module and the RTSTRUCT in the DicomImportExtraOutput module.
You have to select the correct index for the RTSTRUCT. In our example it is index 2.
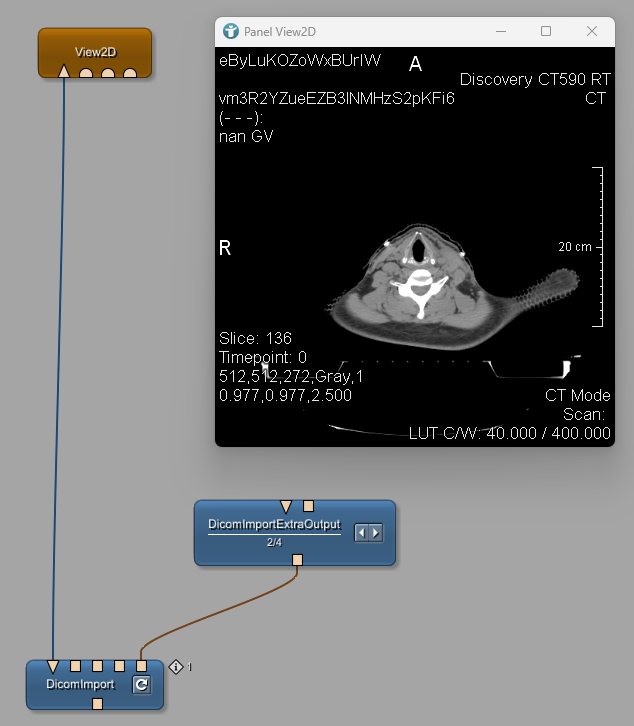
Visualize RTSTRUCTs as colored CSOs
Add an ExtractRTStruct module to the DicomImportExtraOutput to convert RTSTRUCT data into MeVisLab contours (CSOs). CSOs allow to visualize the contours on the CT scan and to interact with them in MeVisLab.
A preview of the resulting CSOs can be seen in the Output Inspector.
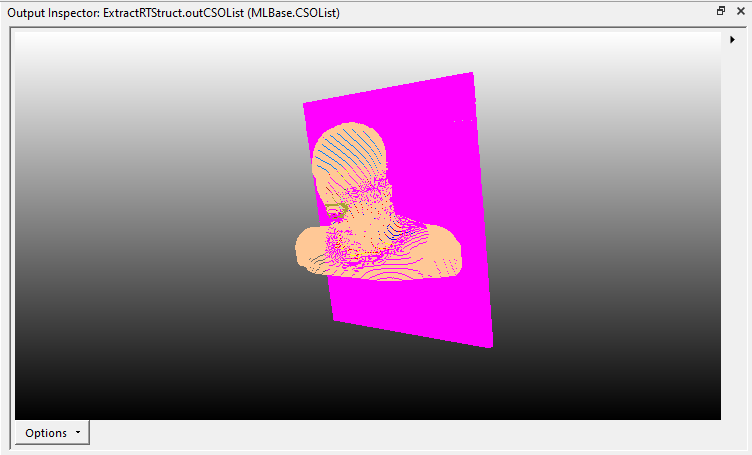
Add a SoView2DCSOExtensibleEditor module to enable visualization and interaction with the CSOs in the 2D viewer.
We want to display the names for the contours available in the RTSTRUCT file to identify the segmented structure. Use the CSOLabelRenderer module to show labels (e.g., ‘Bladder’, ‘Prostate’) next to each contour.
By default, the ID of the contours is rendered. Open the panel of the CSOLabelRenderer and change the labelString parameter as seen below.
labelString = cso.getGroupAt(0).getLabel()
Then press apply

CSOLabelPlacementGlobal module to define a better readable location of these labels.
The module CSOLabelPlacementGlobal implements an automatic label placement strategy that considers all CSOs on a slice.
3D Visualization of Contours Using SoExaminerViewer
The contours can also be shown in 3D.
Add a SoCSO3DRenderer and a SoExaminerViewer module and connect them to the ExtractRTStruct module. The SoCSO3DRenderer will render the contours (CSOs) into the SoExaminerViewer.
Visualizing RTDOSE as a colored overlay
We now want to show the RTDOSE data as provided for the patient as a semi-transparent, colored overlay.
Add another DicomImportExtraOutput module to get the RTDOSE object. Again, select the correct index. In this case, we select index 4.
Add a MinMaxScan module to scan the input image and calculate the minimum and maximum values of the image. Connect it with the DicomImportExtraOutput module.
Add a Histogram and a SoLUTEditor module to calculate the image’s intensity distribution and define a colored lookup table for the overlay.
Change update mode of the Histogram module to Auto Update.
Open the panel of the SoLUTEditor module and go to tab Range. Click

On tab Editor, define a lookup table as seen below.
The lookup table shall be used for showing the RT Dose data as a semi-transparent overlay on the CT image. Add a SoView2DOverlay and a SoGroup module to your network. Replace the input of the View2D module from the SoView2DCSOExtensibleEditor with the SoGroup.
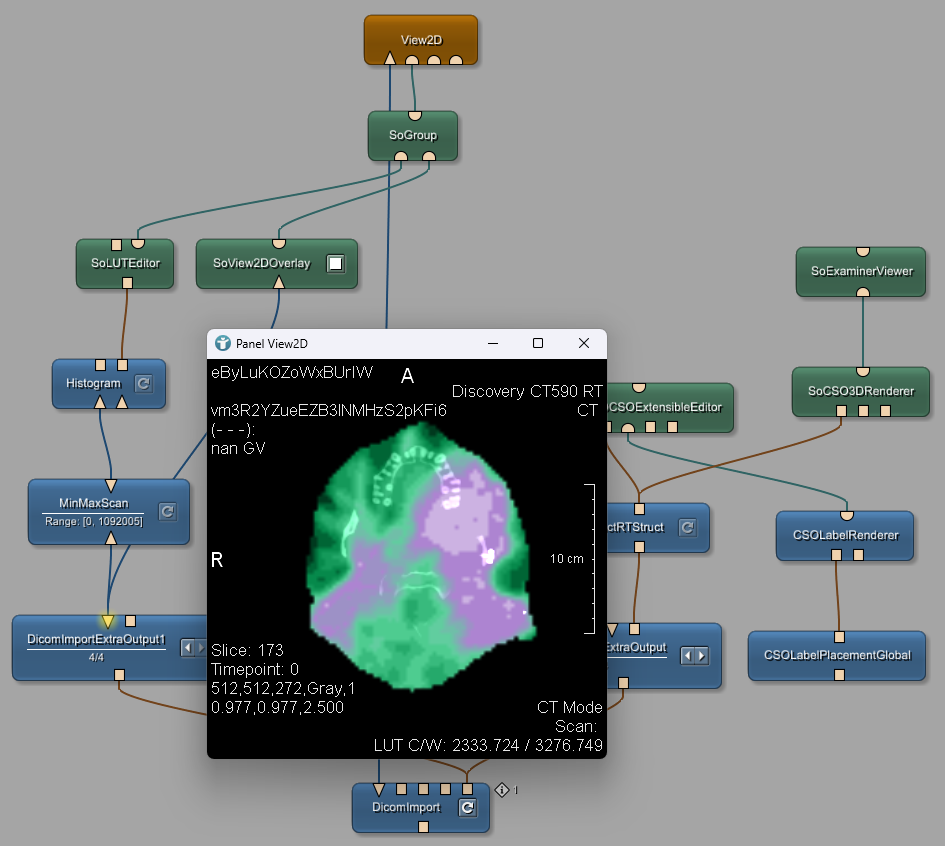
If you want to visualize the RT Struct contours together with the RT Dose overlay, connect the SoView2DCSOExtensibleEditor module and the SoGroup module.
Summary
- DICOM RT data can be loaded and processed in MeVisLab.
- RT Structure Sets can be converted to MeVisLab contours and visualized using
ExtractRTStructandCSOLabelRenderermodules - Anatomical information can be shown using the module
CSOLabelRenderer. - RT Dose files can be shown as a semi-transparent colored overlay using
SoView2DOverlay.