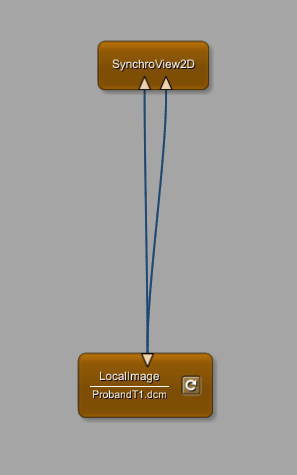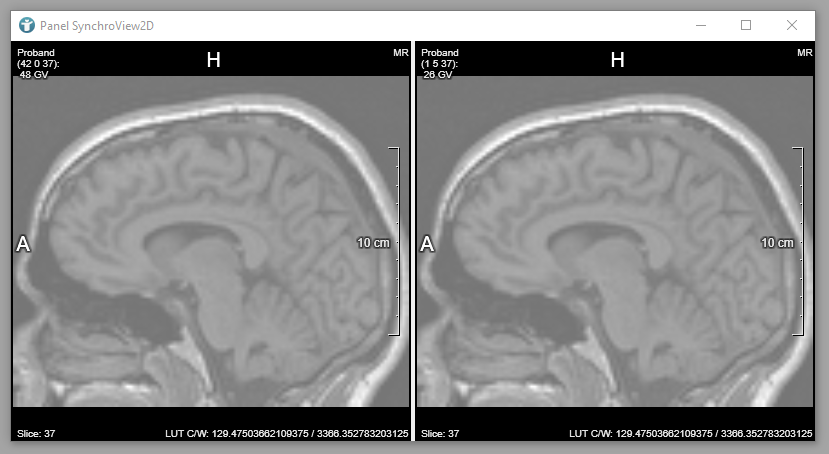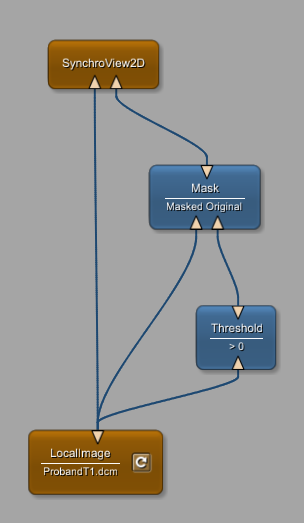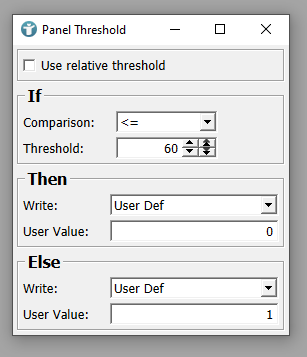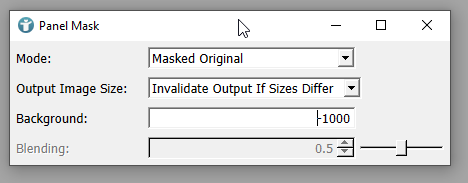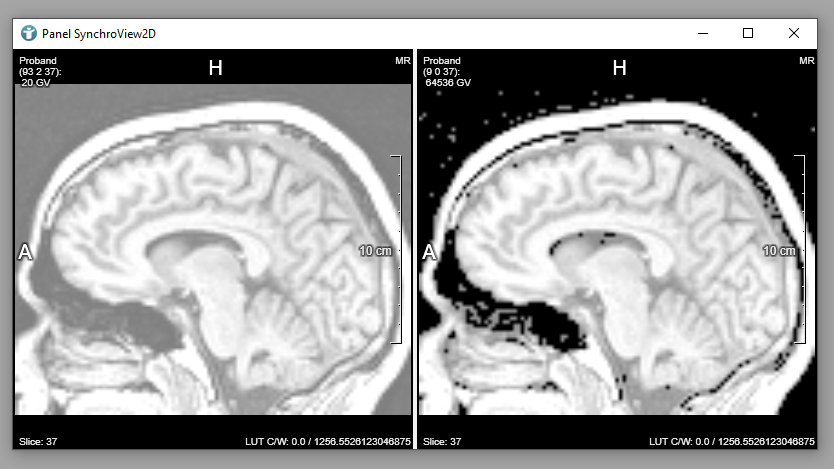Example 2: Masking images
Introduction
The background of medical images is black for most cases. In case an image is inverted or window/level values are adapted, these black pixels outside clinical relevant pixels might become very bright or even white.
Being in a dark room using a large screen, the user might be blended by these large white regions.
Image masking is a very good way to select a defined region where image processing shall be applied. A mask allows to define a region (the masked region) to allow image modifications whereas pixels outside the mask remain unchanged.
Steps to do
Develop your network
Add a LocalImage and a SynchroView2D module to your network and connect the modules as seen below.
Open the Automatic Panel of the SynchroView2D module via context menu

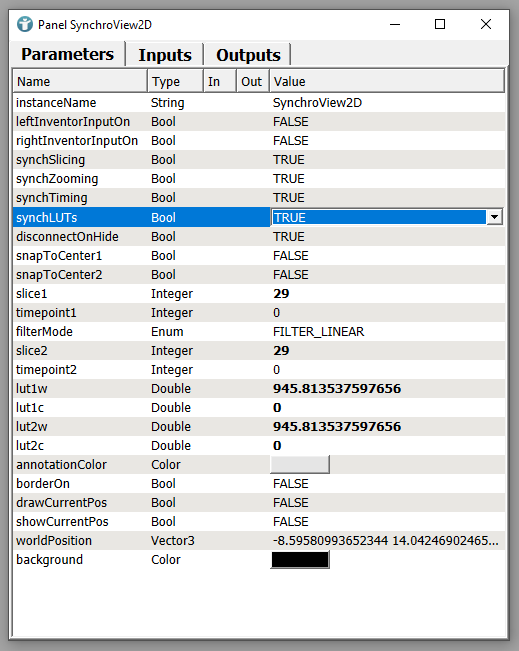
Double-click the SynchroView2D and change window/level values via right mouse button

Hovering the mouse over black background pixels shows a value between 0 and about 60. This means we want to create a mask which only allows modifications on pixels having a grey value larger than 60.
Add a Mask and a Threshold module to your workspace and connect them as seen below.
Changing the window/level values in your viewer still also changes background pixels. The Thereshold module still leaves the pixels as is because the threshold value is configured as larger than 0. Open the Automatic Panel of the modules Threshold and Mask via double-click

Now all pixels having a HU value lower or equal 60 are set to 0, all others are set to 1. The resulting image from the Threshold module is a bit image which can now be used as a mask by the Mask module.
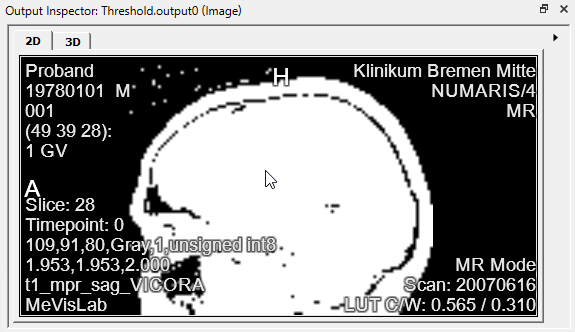
The Mask module is configured to use the Masked Original image. Changing the window/level values in your images now, you can see that the background pixels are not affected anymore (at least as long as you do not reach a very large value).
Summary
- The module
Thresholdapplies a relative or an absolute threshold to a voxel image. It can be defined what should be written to those voxels which pass or which fail the adjustable comparison. - The module
Maskmasks the image of input one with the mask at input two. - A mask can be used to filter pixels inside images