Surface Example 4: Interactively moving WEM
Introduction
In this example, we like to interactively move WEMs using SoDragger modules insight a viewer.
Develop your network
Interactively translating objects in 3D using SoDragger modules
Add and connect the following modules as shown. In the panel of the module WEMInitialize select the Model Octasphere. After that, open the viewer SoExaminerViewer and make sure to select the Interaction Mode. Now, you are able to click on the presented Octaspehere and move it alongside one axis. The following modules are involved in the interactions:
SoMITranslate1Dragger: This module allows interactive translation of the object alongside one axis. You can select the axis for translation in the panel of the module.SoMIDraggerContainer: This module is responsible for actually changing the translation values of the object.
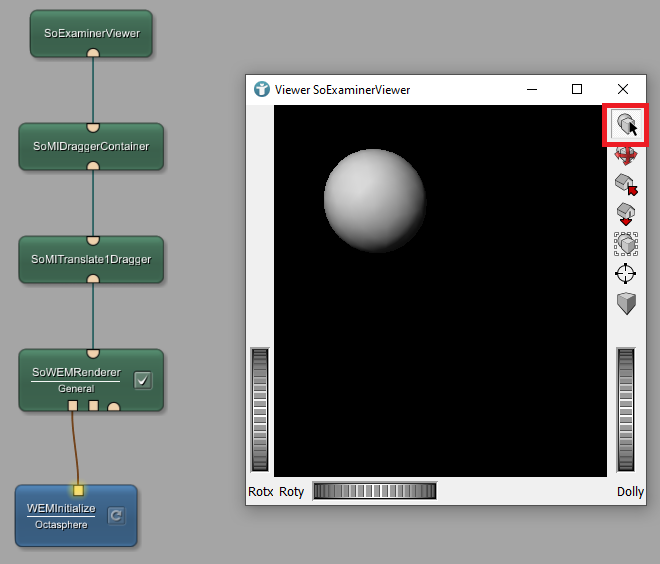
Interactively translating a WEM alongside three axis
We like to be able to interactively move a WEM alongside all three axis. In MeVisLab exists the module SoMITranslate2Dragger which allows translations alongside two axis, but there is no module which allows object translation in all three directions. Therefore, we will create a network, which solves this task. The next steps will show you, how you create three planes intersecting the objects. Dragging one plane, will drag the object alongside one axis. In addition, these planes will only be visible when hovering over them.
Creation of planes intersecting an object
We start creating a plane, which will allow dragging in x direction. In order to do that, modify your network as shown: Add the modules WEMModify, and SoBackground and connect the module SoCube to the dragger modules. You can select the translation direction in the panel of SoMITranslate1Dragger.
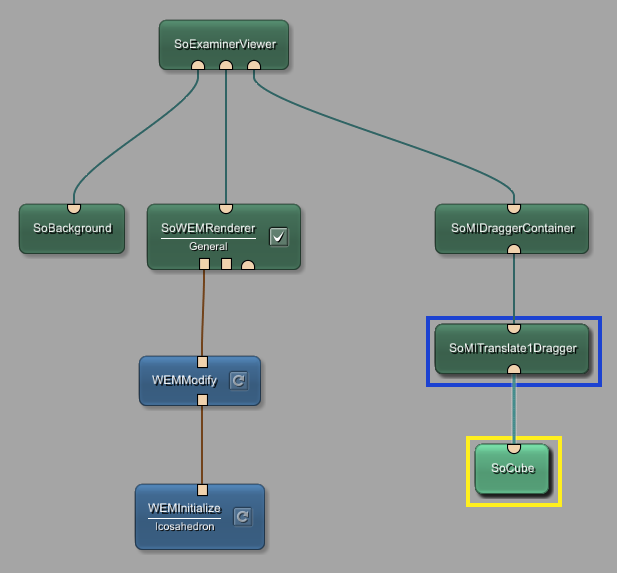
We will modify the cube to be able to use it as a dragger plane. In order to do this, open the panel of SoCube and reduce the Width to be 0. This sets a plane in Y and Z direction.
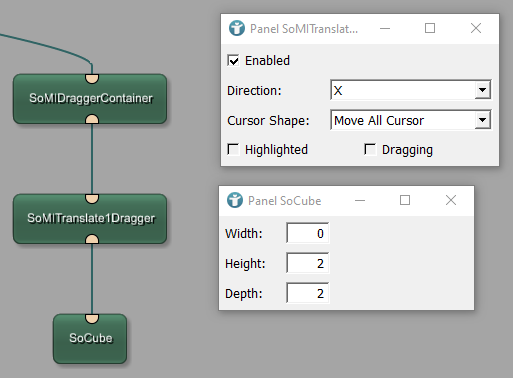
We like to move the object, when dragging the plane. Thus, we need to modify the translation of our object, when moving the plane. Open the panels of the modules WEMModify and SoMIDraggerContainer and draw a parameter connection from one Translation vector to the other.
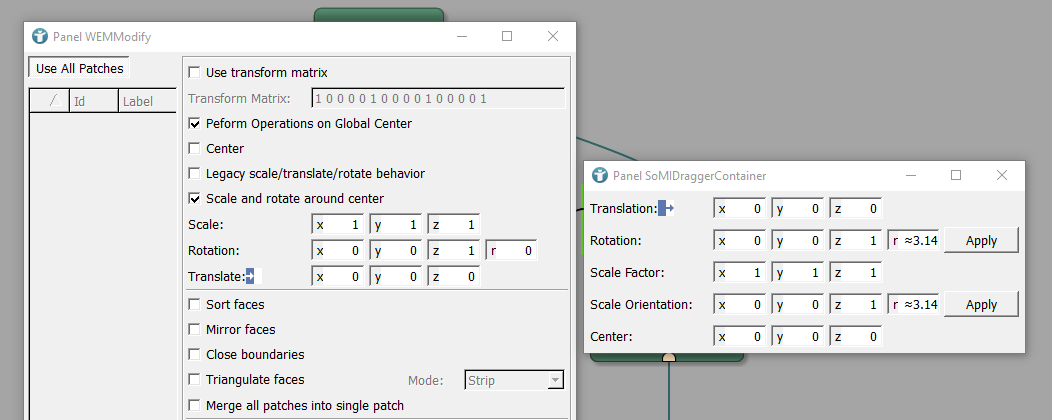
As a next step, we like to adapt the size of the plane, to the size of the object we have. Add the modules WEMInfo and DecomposeVector3 to your workspace and open their panels. The module WEMInfo presents information about the given WEM, for example its position and size. The module DecomposeVector3 splits a 3D vector into its components. Now, draw a parameter connection from Size of WEMInfo to the vector in DecomposeVector3. As a next step, open the panel of SoCube and draw parameter connections from the fields Y and Z of DecomposeVector3 to Height and Depth of SoCube. Now, the size of the plane adapts to the size of the object.
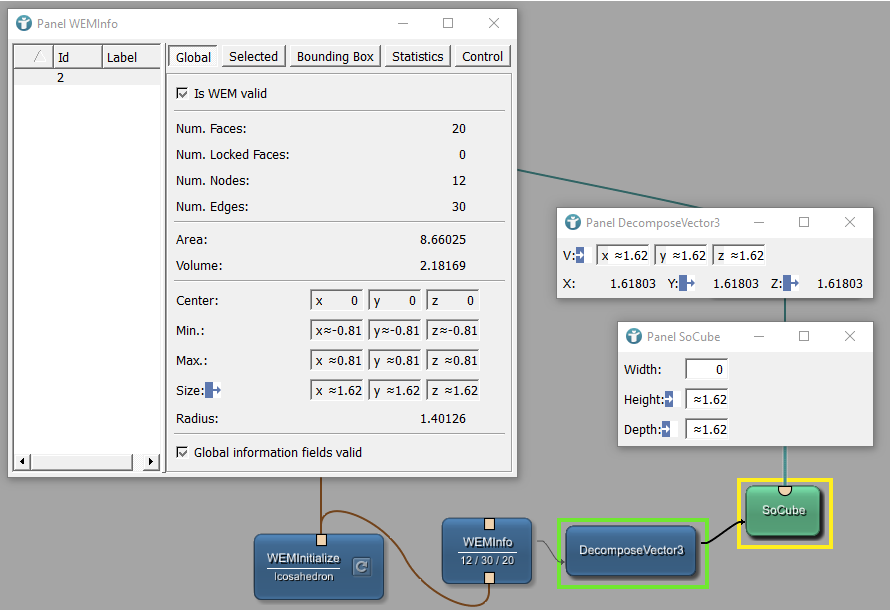
The result can be seen in the next image. You can now select the plane in the Interaction Mode of the module SoExaminerViewer and move the plane together with the object alongside the x-axis.
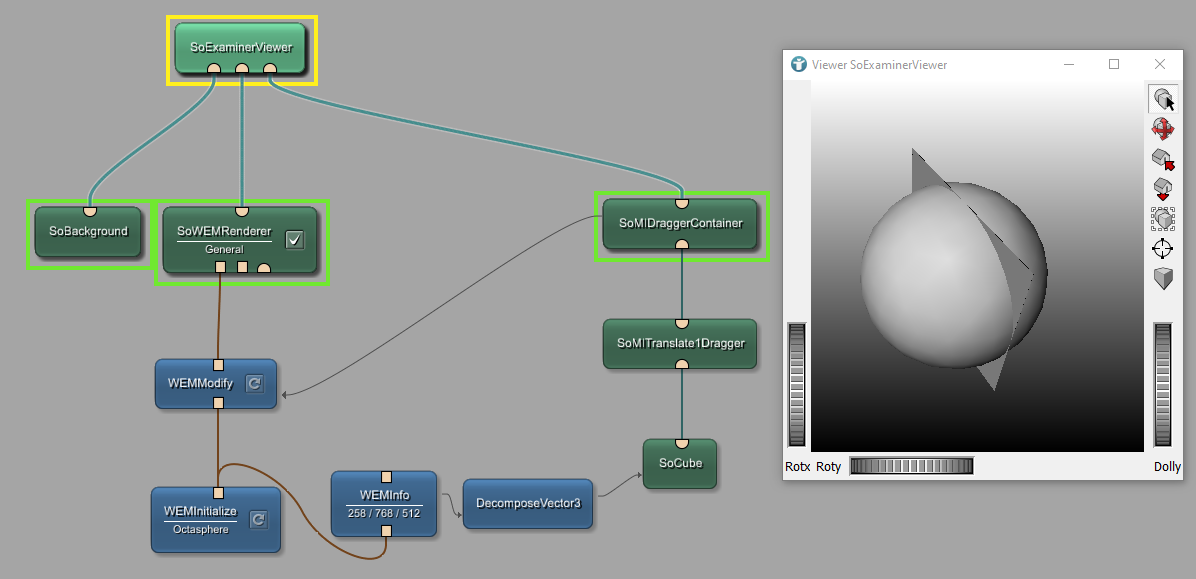
Modifying the appearance of the plane
For changing the visualization of the dragger plane add the modules SoGroup, SoSwitch and SoMaterial to your network and connect them as shown. In addition, group together all the modules, which are responsible for the translation in X direction.
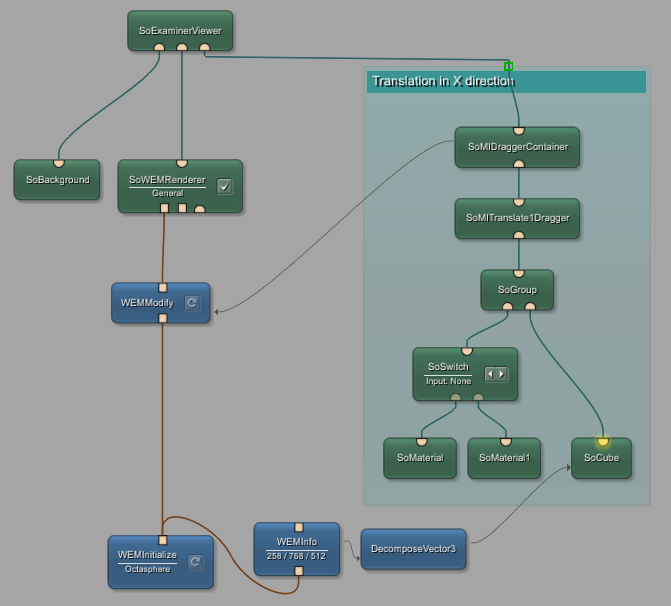
We like to switch the visualization of the plane, in dependence of the mouse position in the viewer. In other words, when hovering over the plane, the plane should be visible, when the mouse is in another position and the possibility to drag the object is not given, the plane should be invisible. We use the module SoMaterial to edit the appearance of the plane. Open the panel of the module SoMITranslate1Dragger. The box of the field Highlighted is ticked, when the mouse hovers over the plane. Thus, we can use the field’s status to switch between different presentations of the plane. In order to do this, open the panel of SoSwitch and draw a parameter connection from Highlighted of SoMITranslate1Dragger to Which Child of SoSwitch.
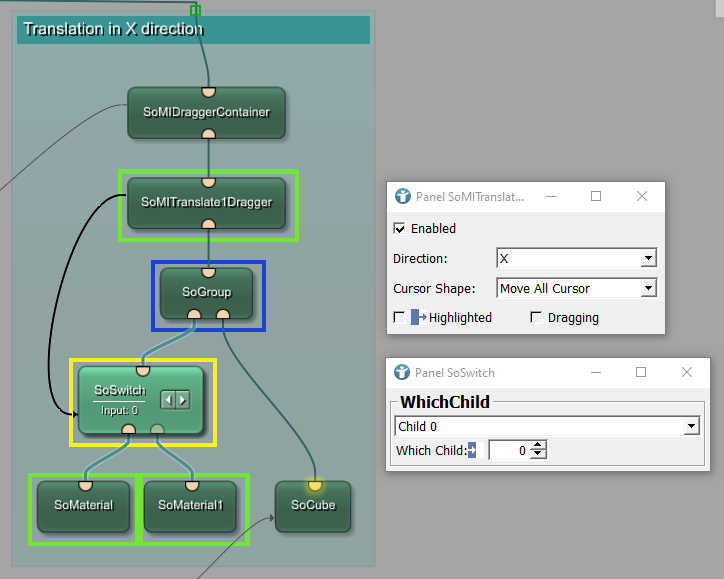
Open the panels of the modules SoMaterial. Change the Transparency of the first SoMaterial module to make the plane invisible, when not hovering over the plane. Furthermore, we changed the Diffuse Color of the module SoMaterial1 to red, so that the plane appears in red, when hovering over it.
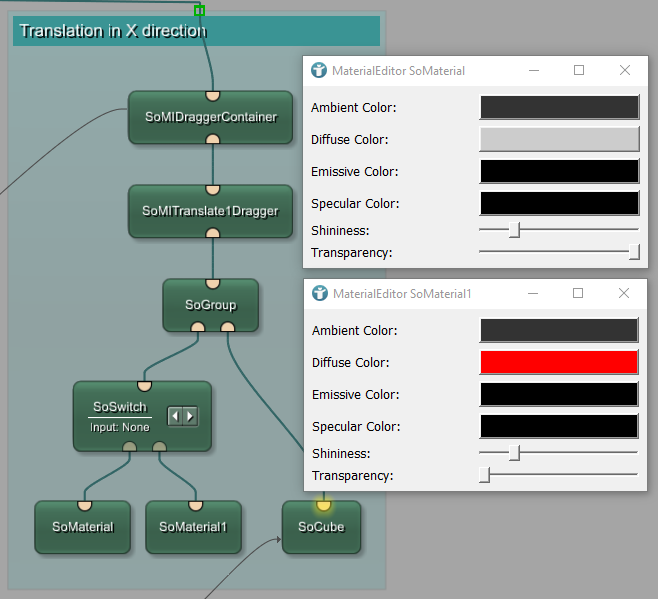
When hovering over the plane, the plane becomes visible and the option to move the object alongside the x-axis is given. When you do not hover over the plane, the plane is invisible.
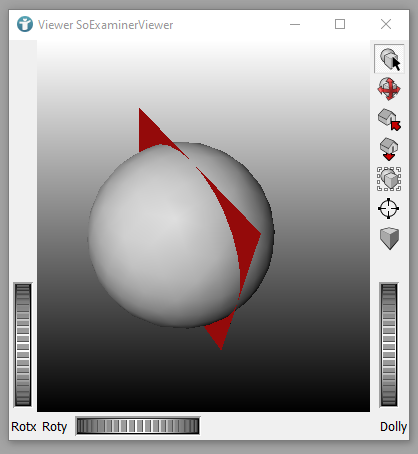
Interactive object translation in three dimensions
We do not only want to move the object in one direction, we like to be able to do interactive object translations in all three dimensions. For this, copy the modules responsible for the translation in one direction and change the properties to enable translations in other directions.
We need to change the size of SoCube1 and SoCube2 to form planes, which cover surfaces in X and Z as well as X and Y directions. To do that, draw the respective parameter connections from DecomposeVector3 to the fields of the modules SoCube. In addition, we need to adapt the field Direction in the panels of the modules SoMITranslate1Dragger.
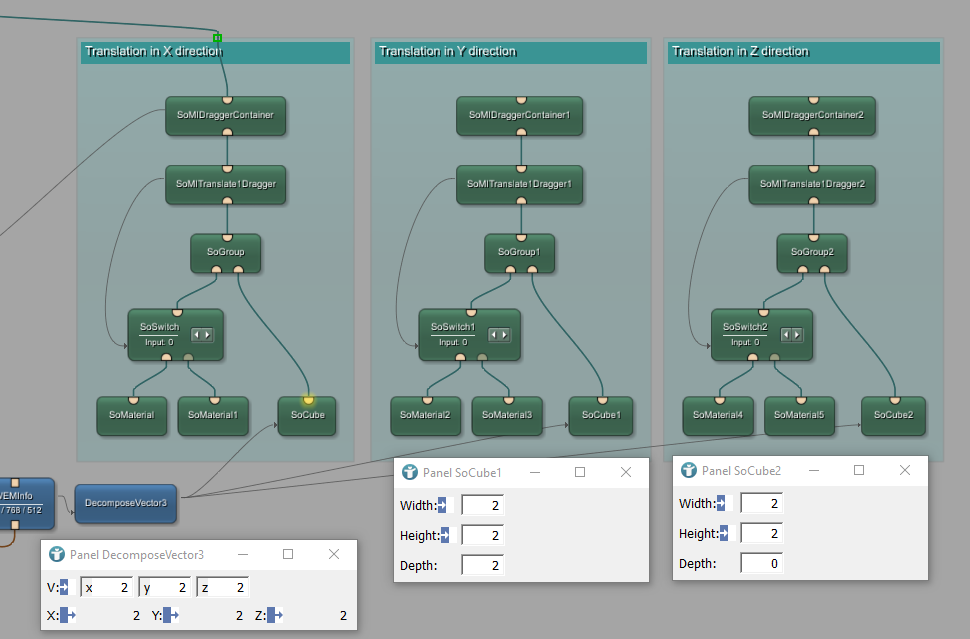
Change width, height and depth of the 3 cubes so that each of them represents one plane. The values need to be set to (0, 2, 2), (2, 0, 2) and (2, 2, 0).
As a next step, we like to make sure, that all planes always intersect the object, even though the object is moved. To to this, we need to synchronize the field Translation of all SoMIDraggerContainer modules and the module WEMModify. Draw parameter connections from one Translation field to the next, as shown below.
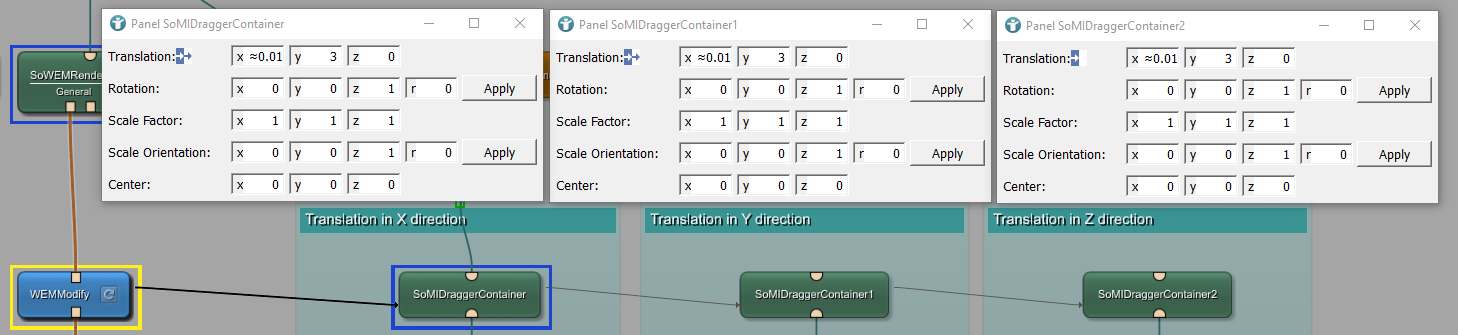
We like to close the loop, so that a change in one field Translation causes a change in all the other Translation fields. To do this, we need to include the module SyncVector. The module SyncVector avoids an infinite processing loop causing a permanent update of all fields Translation.
Add the module SyncVector to your workspace and open its panel. Draw a parameter connection from the field Translation of the module SoMIDraggerContainer2 to Vector1 of SyncVector. The field Vector1 is automatically synchronized to the field Vector2. Now, connect the field Vector2 to the field Translate of the module WEMModify. Your synchronization network is now established.
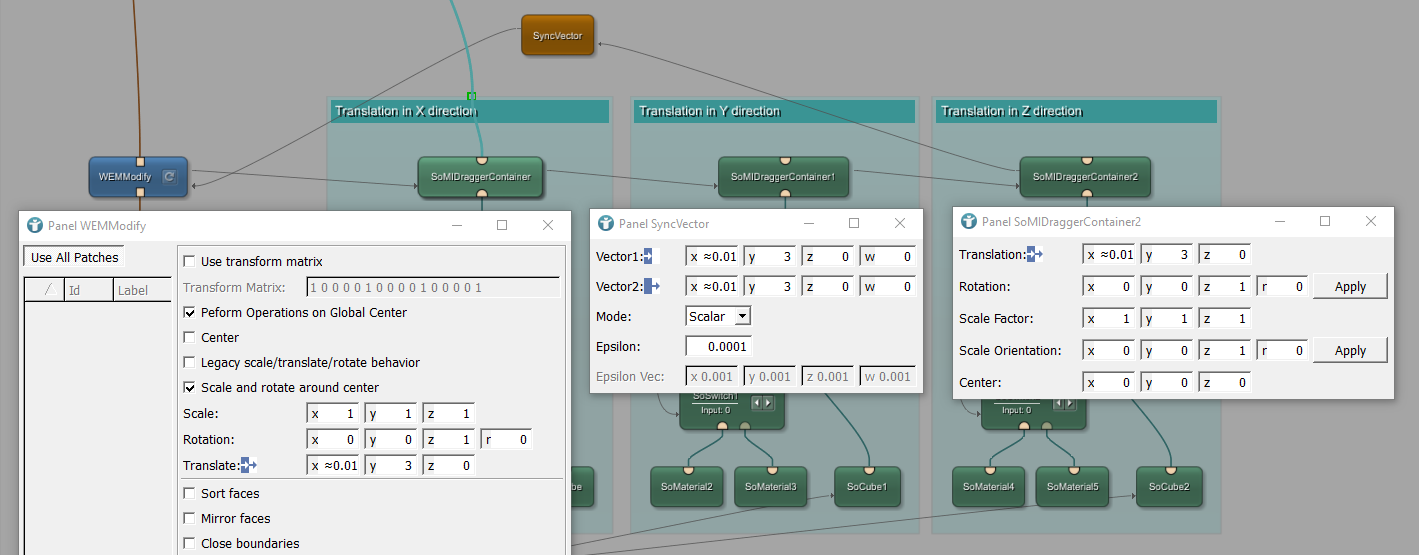
To enable transformations in all directions, we need to connect the modules SoMIDraggerContainer to the viewer. First, connect the modules to SoGroup, after that connect SoGroup to SoExaminerViewr.
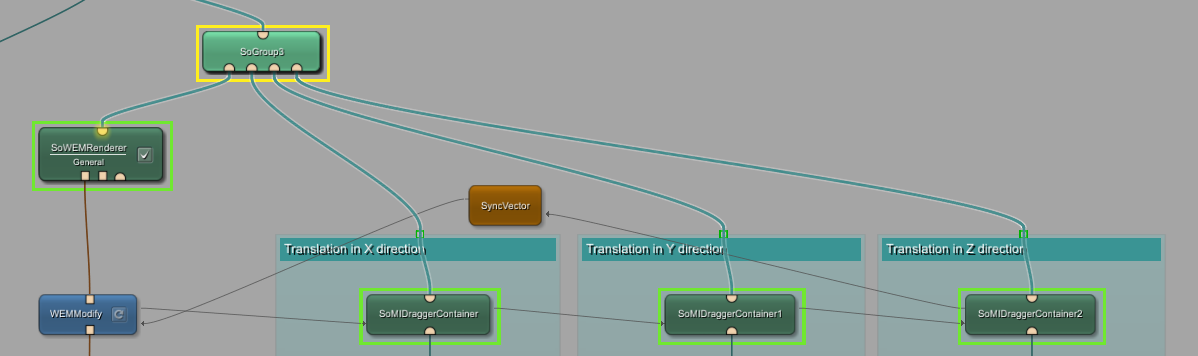
As a next step, we like to enlarge the planes, to make them exceed the object. For that, add the module CalculateVectorFromVectors to your network. Open its panel and connect the field Size of WEMInfo to Vector 1. We like to enlarge the size by one, so we add the vector (1,1,1), by editing the field Vector 2. Now, connect the Result to the field V of the module DecomposeVector3.
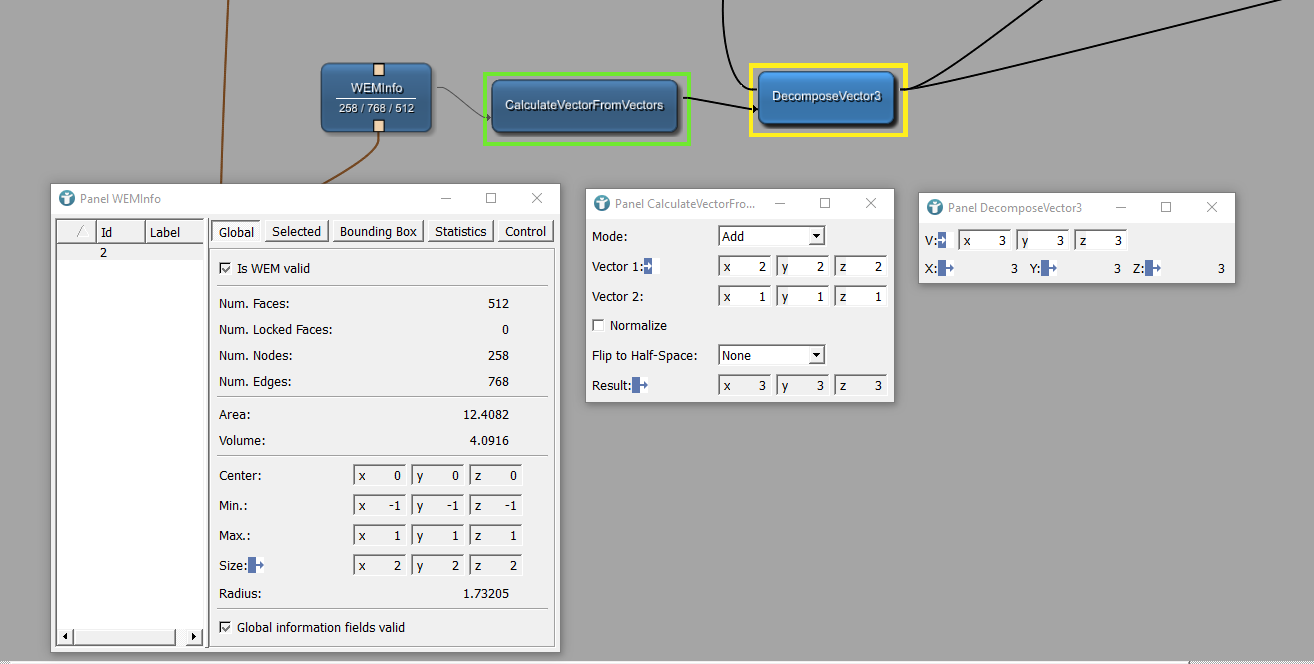
At last, we can condense all the modules enabling the transformation into one local macro module. For that, group all the modules together and convert the group into a macro module as shown in Chapter I: Basic Mechanisms.
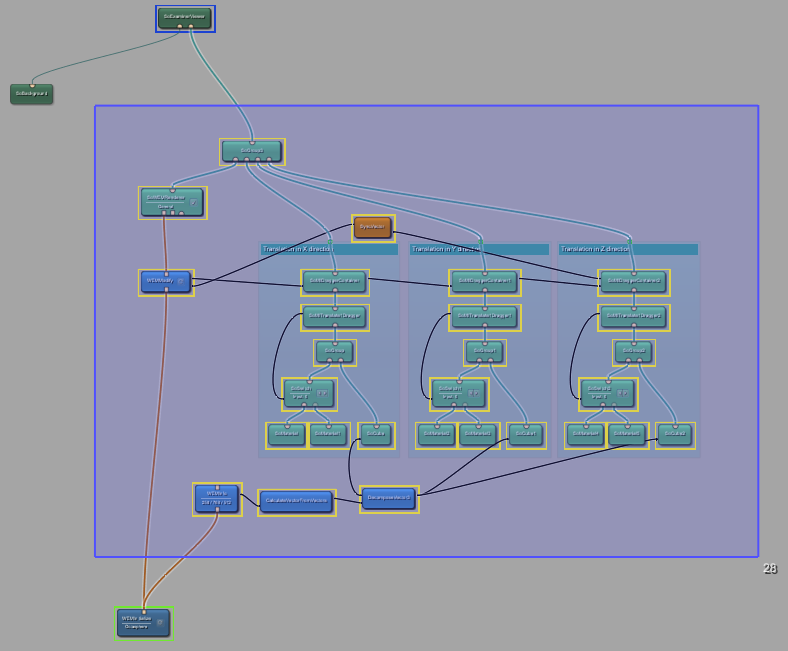
The result can be seen in the next image. This module can now be used for interactive 3D transformations for all kind of WEMs.
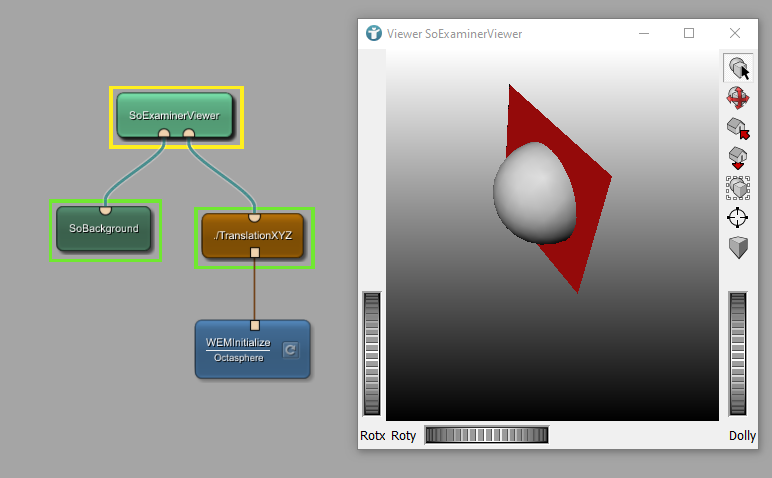
Summary
- A family of
SoDraggermodules is available, which can be used to interactively modify Open Inventor objects.
 Download Archive here.
Download Archive here.



