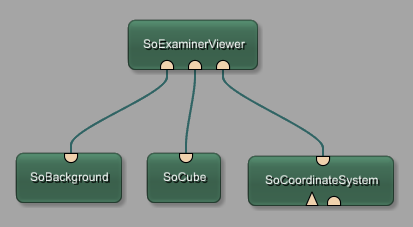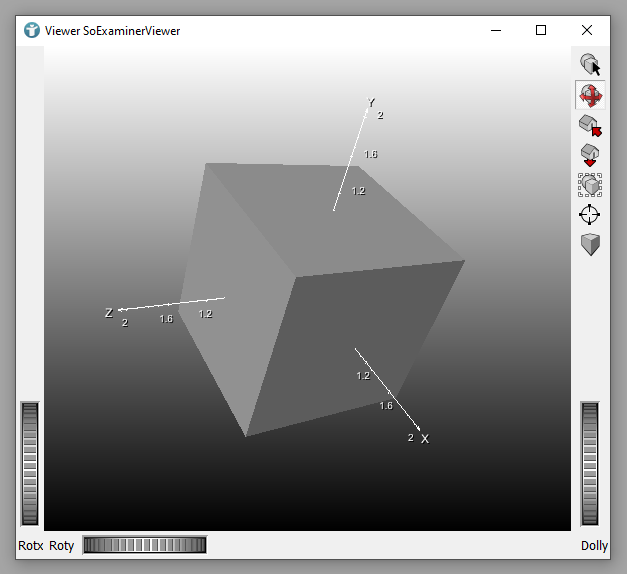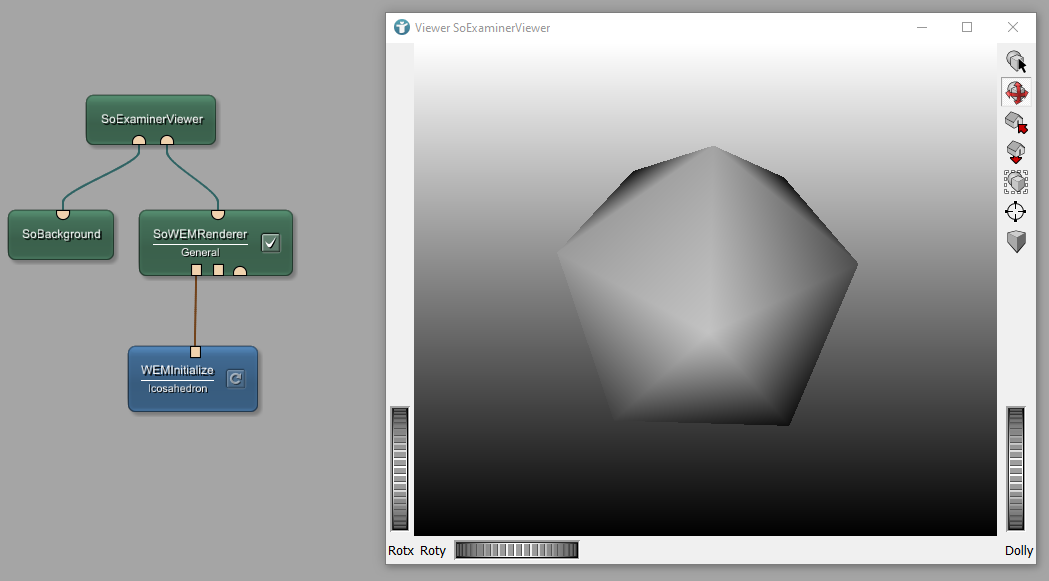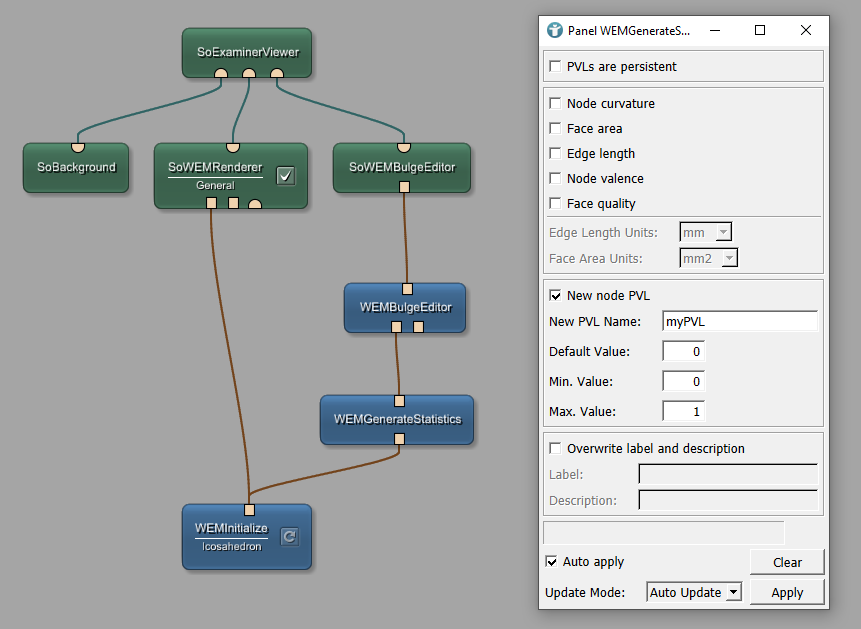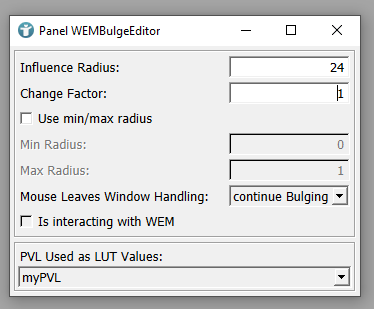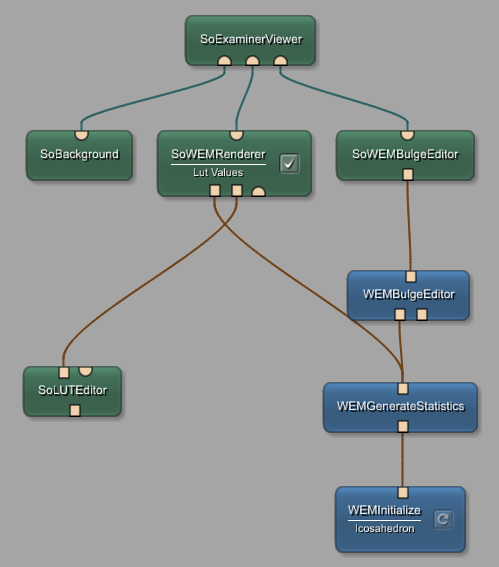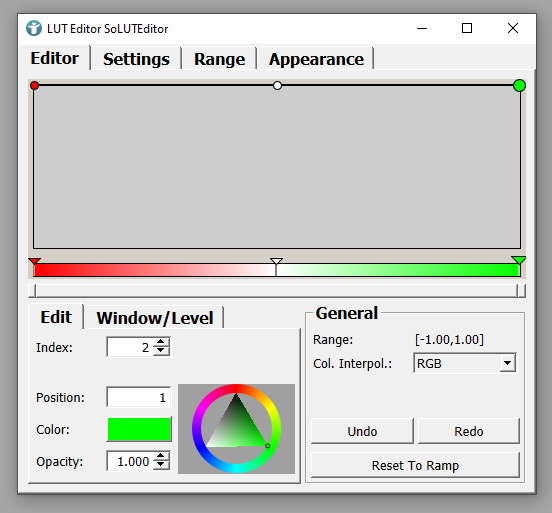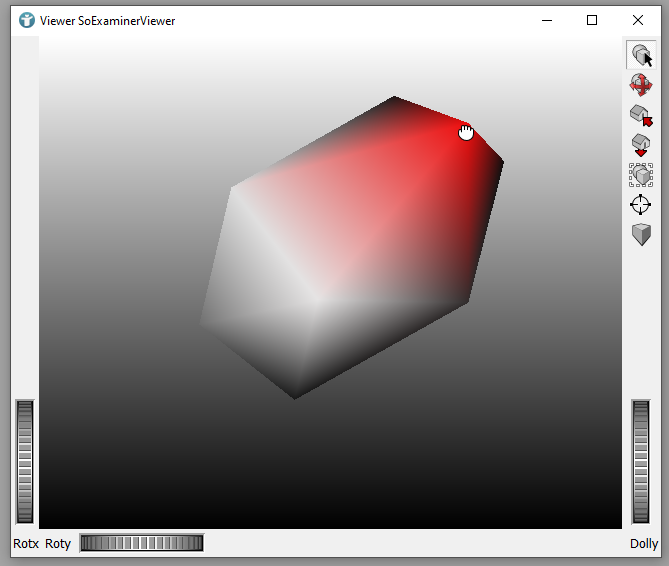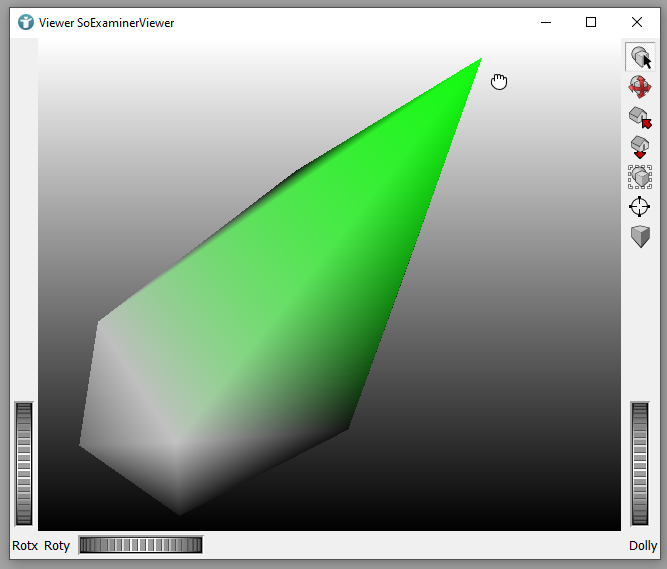Surface Example 3: Interactions with WEM
Introduction
In these examples, we are showing 2 different possibilities to interact with a WEM:
- Scale, rotate and move a WEM in a scene
- Modify a WEM in a scene
Scale, rotate and move a WEM in a scene
We are using a SoTransformerDragger module to apply transformations on a 3D WEM object via mouse interactions.
Add a SoCube and a SoBackground module and connect both to a SoExaminerViewer. For a better understanding, you should also add a SoCoordinateSystem module and connect it to the viewer. Change the User Transform Mode to User Transform Instead Of Input and set User Scale to 2 for x, y and z.
The SoExaminerViewer shows your cube and the world coordinate system. You can interact with the camera (rotate, zoom and pan), the cube itself does not change and remains in the center of the coordinate system.
Scaling, rotation and translations on the cube itself can be done by using the module SoTransformerDragger. Additionally add a SoTransform module to your network. Add all modules but the SoCoordinateSystem to a SoSeparator so that transformations are not applied to the coordinate system.
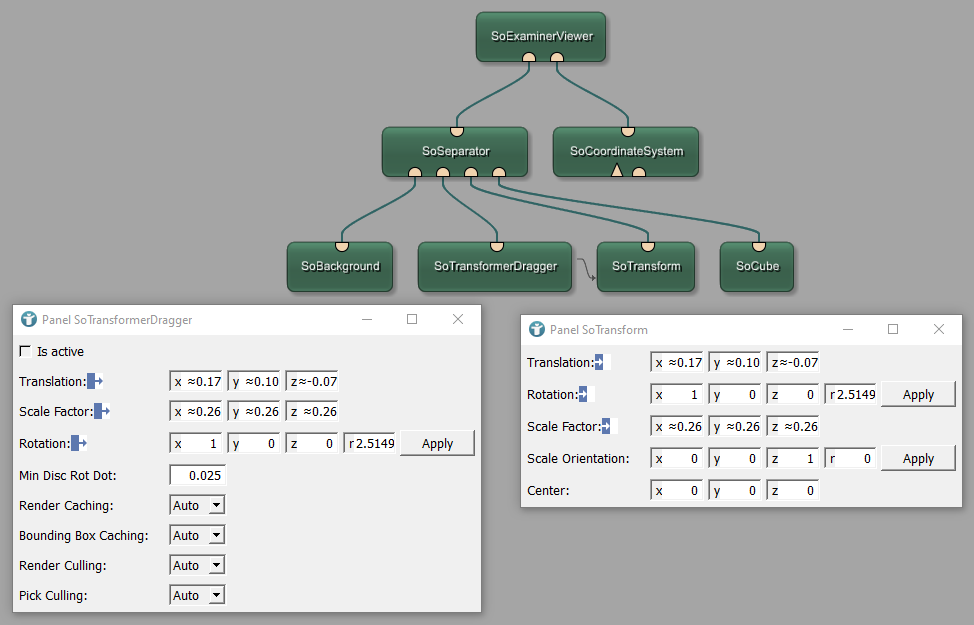
Draw parameter connections from Translation, Scale Factor and Rotation of the SoTransformerDragger to the same fields of the SoTransform module.
Opening your SoExaminerViewer now allows you to use handles of the SoTransformerDragger to scale, rotate and move the cube. You can additionally interact with the camera as already done before.
SoExaminerViewer. Use the Pick Mode for applying transformations and the View Mode for using the camera.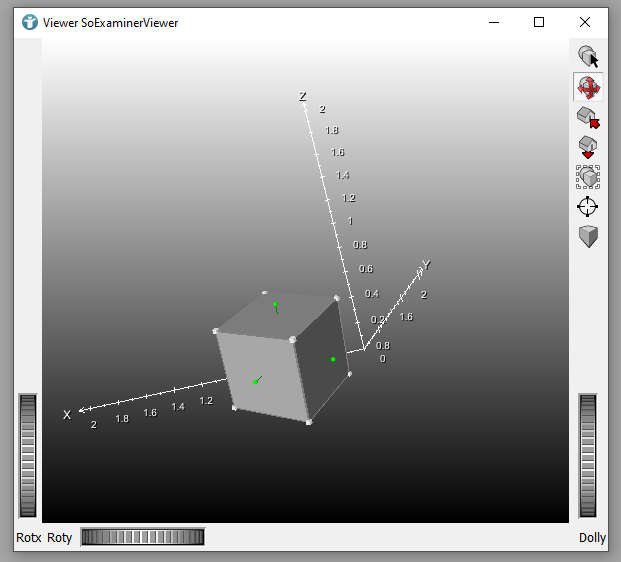
You can also try the other So*Dragger modules in MeVisLab for variations of the SoTransformerDragger.
Interactively modify WEMs
We are using the WEMBulgeEditor module to interactively modify the WEM via mouse interactions.
Add a WEMInitialize, a SoWEMRenderer and a SoBackground module to your workspace and connect them to a SoExaminerViewer as seen below. Select model Icosahedron for the WEMInitialize module.
You can see the WEM and interact with it in the viewer (zoom, move and rotate). In case the object does not rotate around its center, trigger the field viewAll of the SoExaminerViewer.
Add a WEMBulgeEditor and a SoWEMBulgeEditor to your network and connect them as seen below.
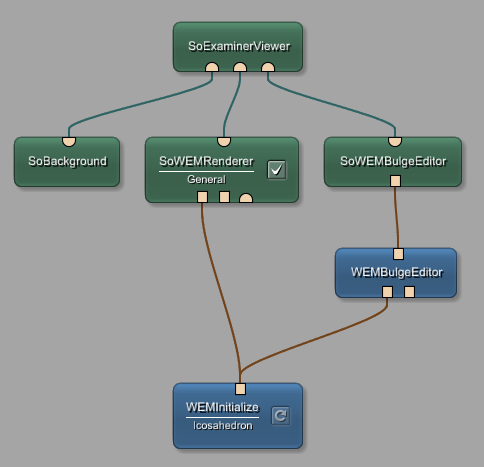
Opening the viewer, you can still not edit the object.
We need a lookup table (LUT) to interact with the WEM. Add a WEMGenerateStatistics between the WEMInitialize and the WEMBulgeEditor. The module WEMGenerateStatistics generates node, edge, and face statistics of a WEM and stores the information in the WEM’s Primitive Value Lists.
Check New node PVL and set New PVL Name to myPVL.
In the WEMBulgeEditor, set PVL Used as LUT Values to previously generated myPVL.
Add a SoLUTEditor and connect it to SoWEMRenderer. You also have to connect the WEMGenerateStatistics to the SoWEMRenderer. Set SoWEMRenderer Color Mode to Lut Values and select PVL Used as LUT Values to myPVL.
Open the panel of the SoLUTEditor. Configure New Range Min as -1 and New Range Max as 1 in Range tab. Apply the new range. Define the LUT as seen below in Editor tab.
Now your Primitive Value List is used to colorize the affected region for your tansformations. You can see the region by the color on hovering the mouse over the WEM.
The size of the region can be changed via
ALT
and mouse wheel

WEMBulgeEditor is larger than 0.
SoExaminerViewer. Use the Pick Mode for applying transformations and the View Mode for using the camera.A much more complex example using medical images and allowing to modify in 3D and on 2D slices can be seen by opening the example network of the WEMBulgeEditor.
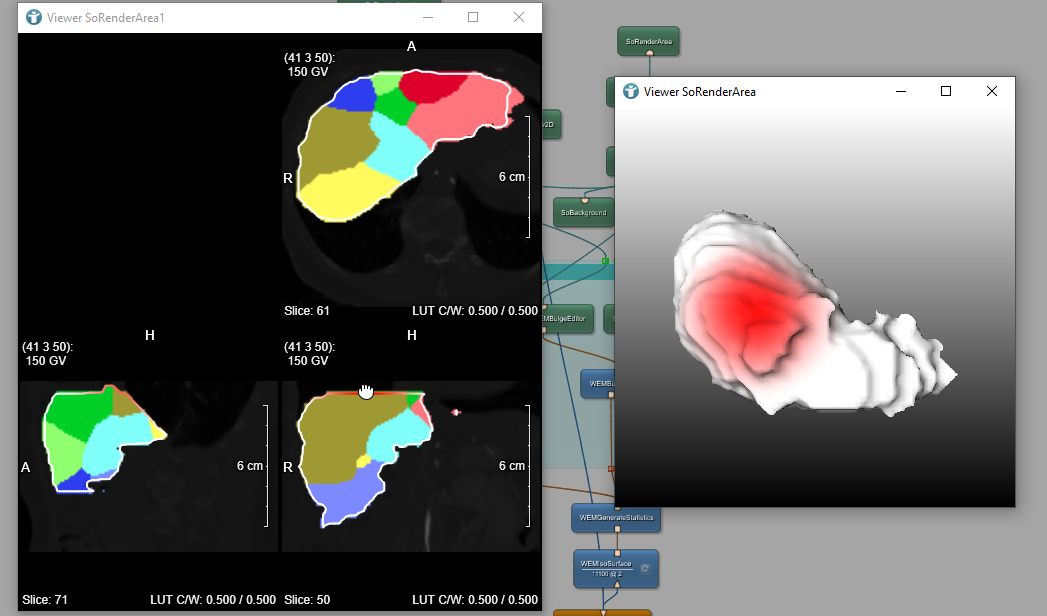
SoCSODrawOnSurface, SoVolumeCutting and WEMExtrude.Summary
- MeVisLab provides multiple options to interact with 3D surfaces.
- Modules of the
So*Draggerfamily allow to scale, rotate and translate a WEM. - You can always use a
SoCoordinateSystemto see the current world coordinates. - The
WEMBulgeEditorallows you to interactively modify a WEM via mouse.