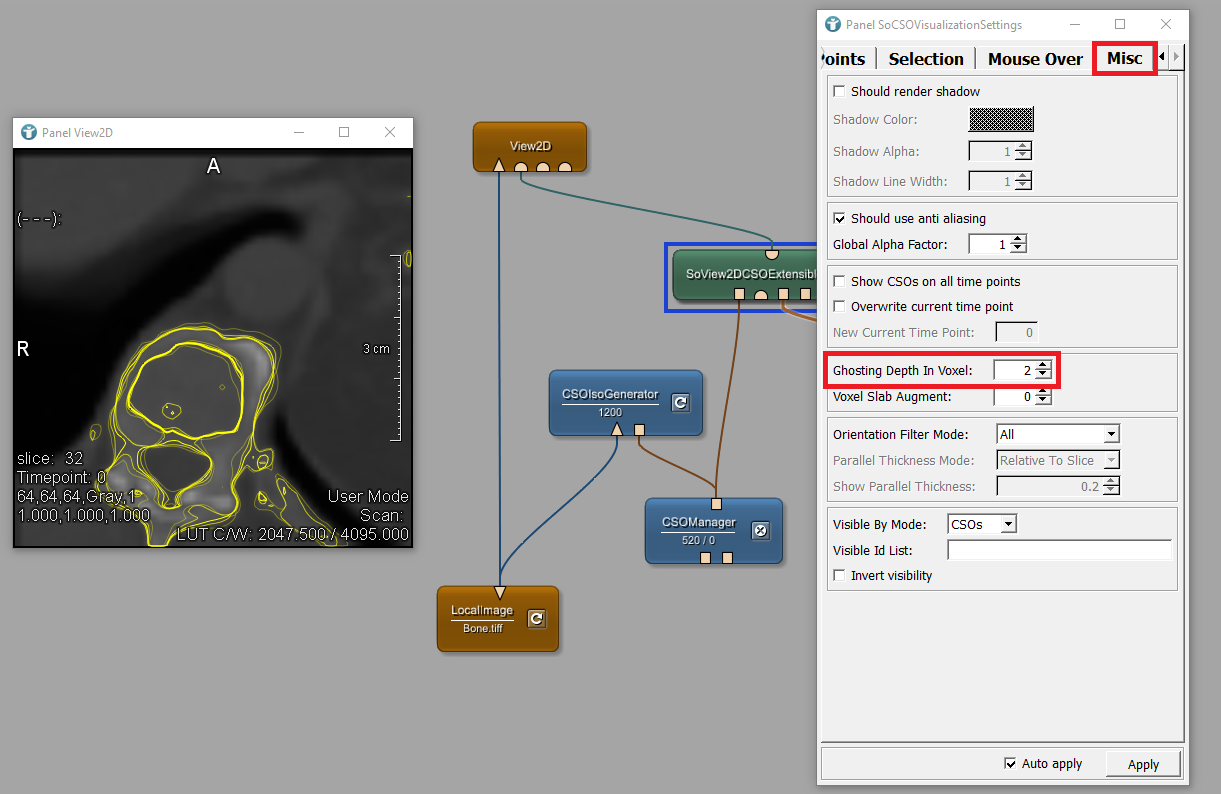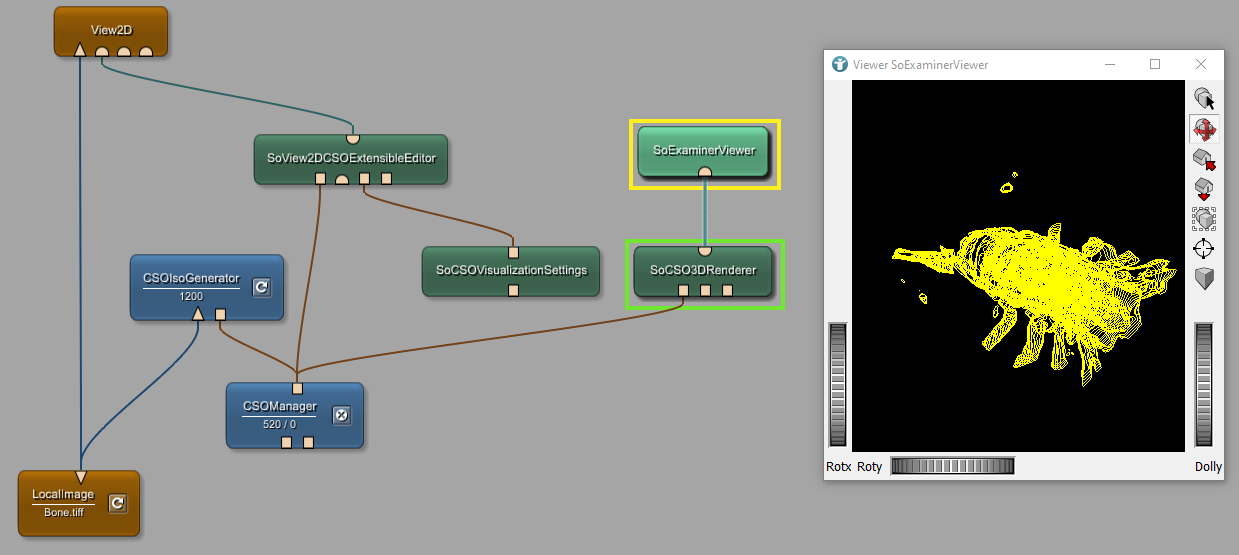Contour Example 5: Visualizing Contours and Images
Introduction
In this example, we like to automatically create CSOs based on a predefined iso value.
Steps to do
Develop your network
Add the following modules to your workspace and connect them as shown. Load the example image Bone.tiff.
Automatic creation of CSOs based on the iso value
Now, open the panel of CSOIsoGenerator to set the Iso Value to 1200. If you press Update in
the panel, you can see the creation of CSOs on every slide, when opening
the module View2D. In addition to that the number of CSOs is displayed in the CSOManager. The module
CSOIsoGenerator generates iso-contours for each slice at a fixed iso
value. This means that closed CSOs are formed based on the detection of the
voxel value of 1200 on every slice.
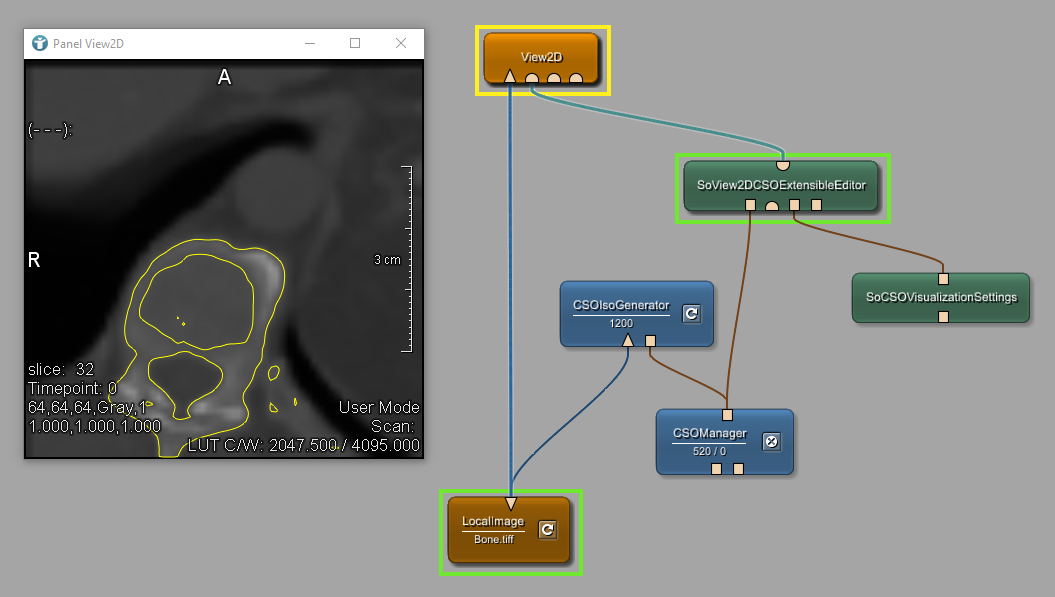
Ghosting
Now, we like to make CSOs of previous and subsequent slices visible (Ghosting). In
order to do that, open the panel of SoCSOVisualizationSettings and
open the tab Misc. Increase the parameter Ghosting depth in voxel,
which shows you the number of slices above and below the current slice,
which CSOs are also seen in the viewer. The result can be seen in the
viewer.
Display created CSOs
At last, we like to make all CSOs visible in a 3D viewer. To do that,
add the modules SoCSO3DRenderer and SoExaminerViewer to your network
and connect them as shown. In the viewer SoExaminerViewer you can see
all CSOs together. In this case all scanned bones can be seen.
Summary
CSOIsoGeneratorenables automatic COS generation based on an iso value- Ghosting allows to display CSOs of previous and following slices