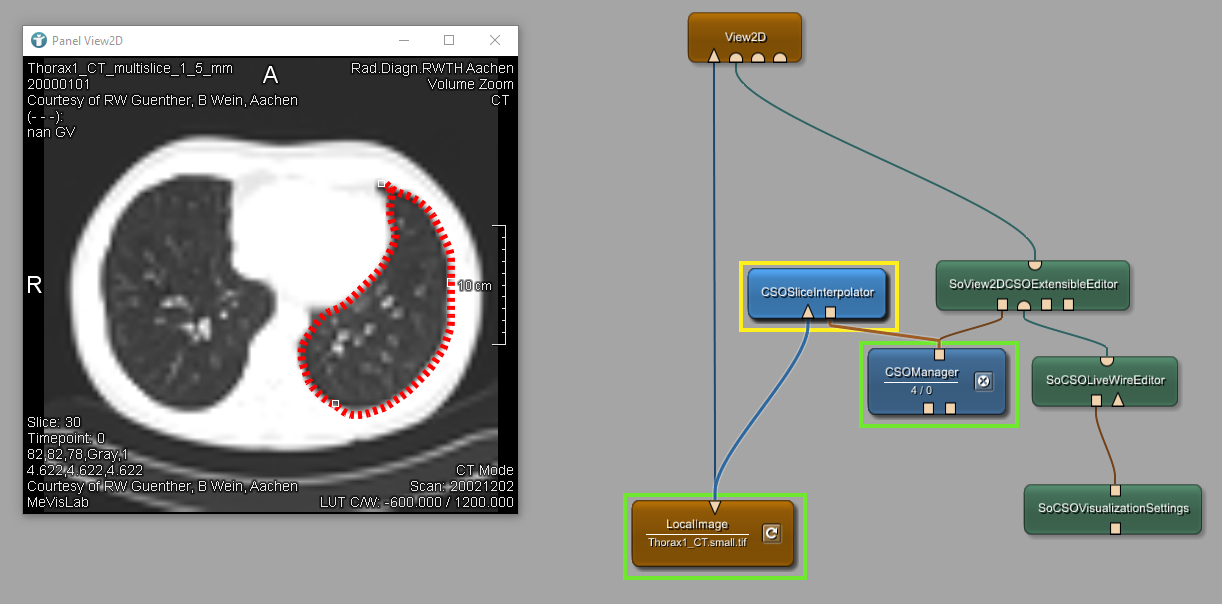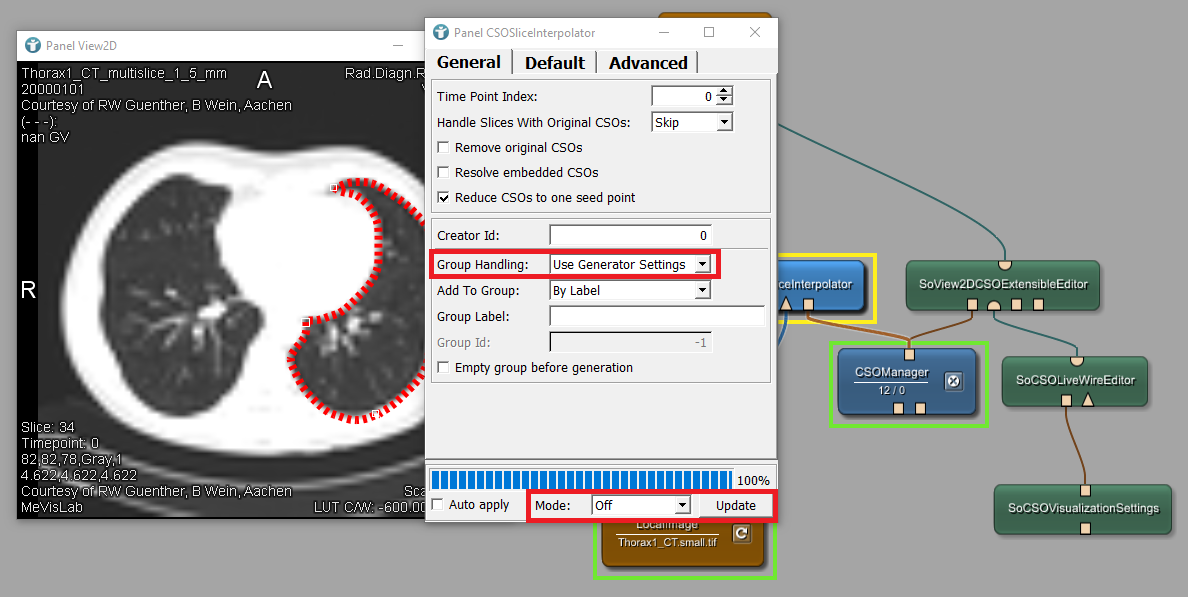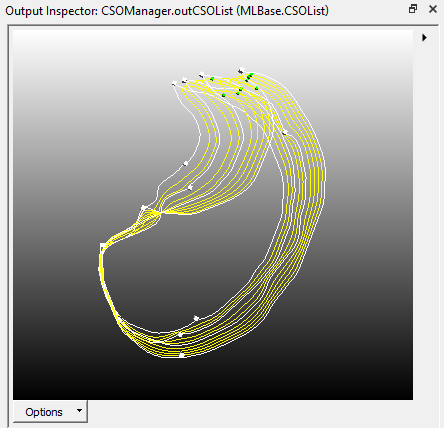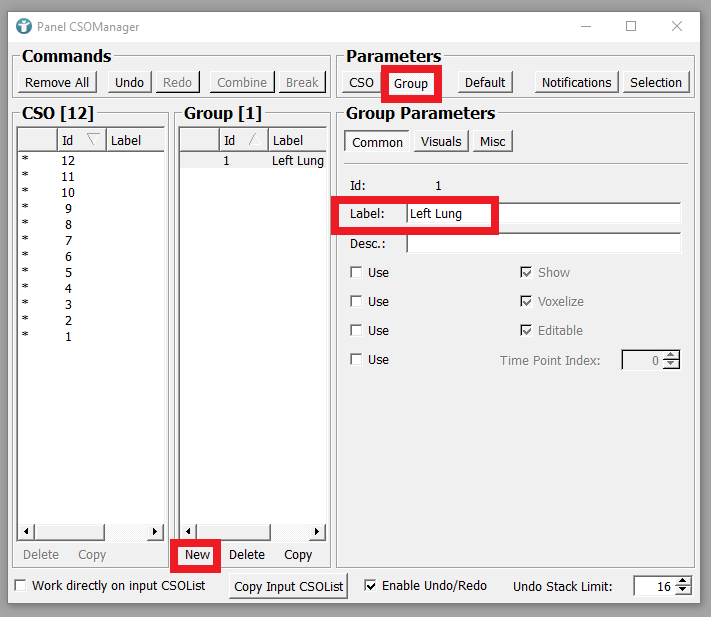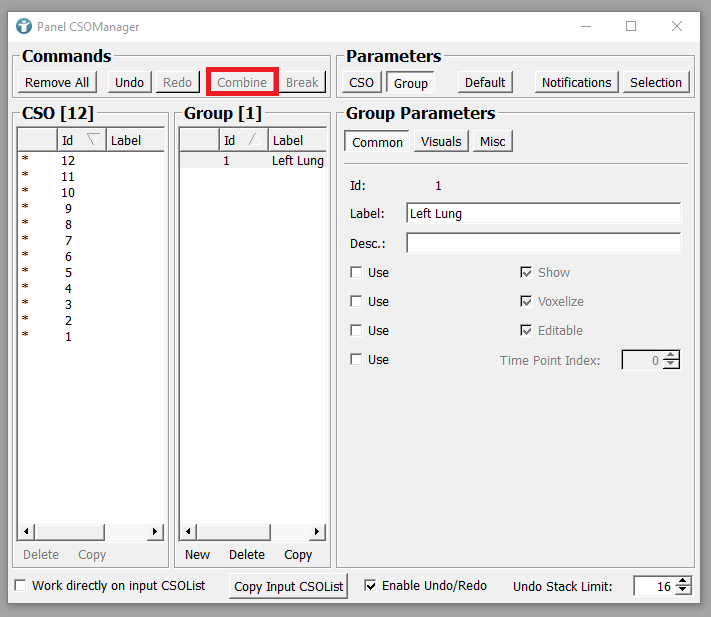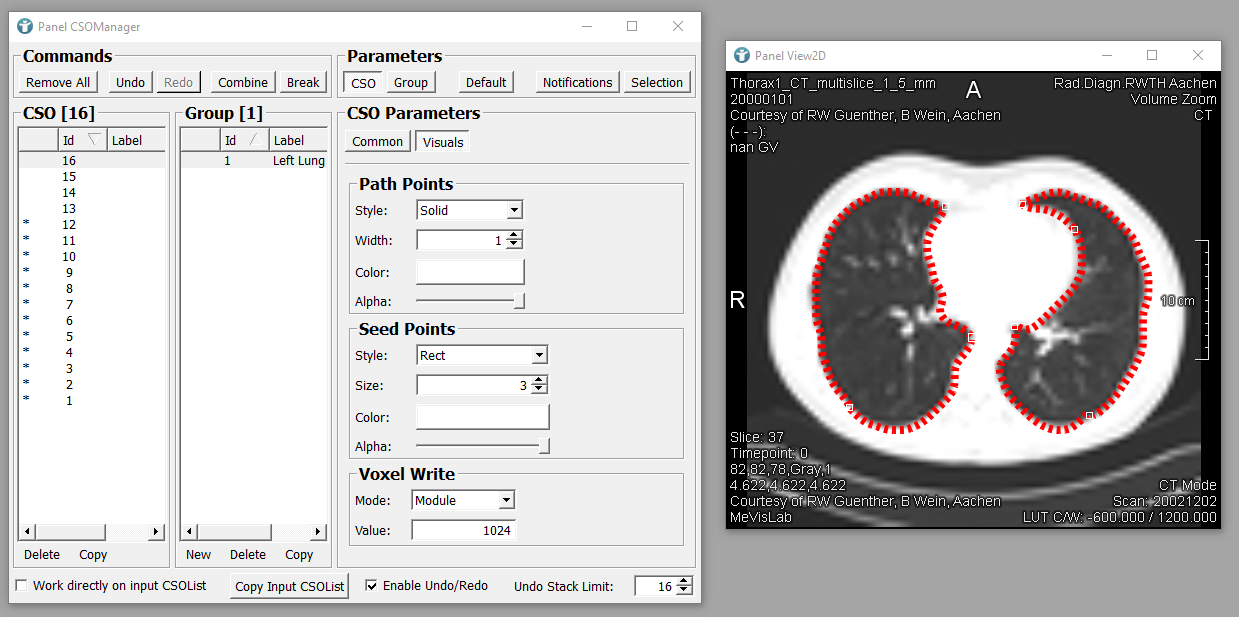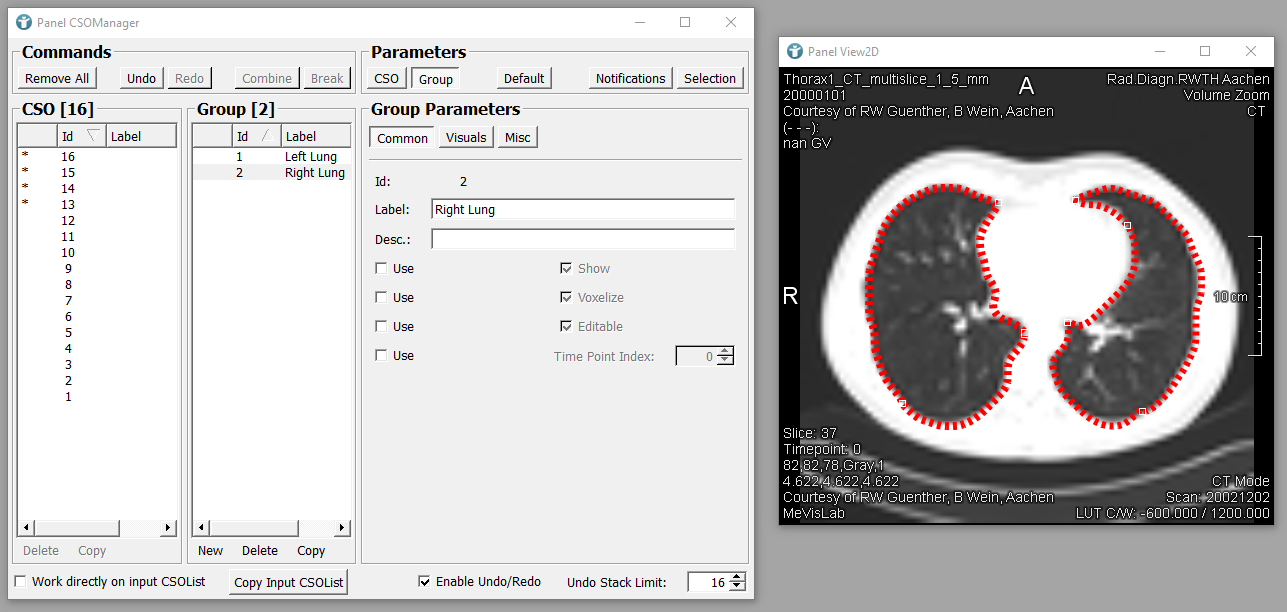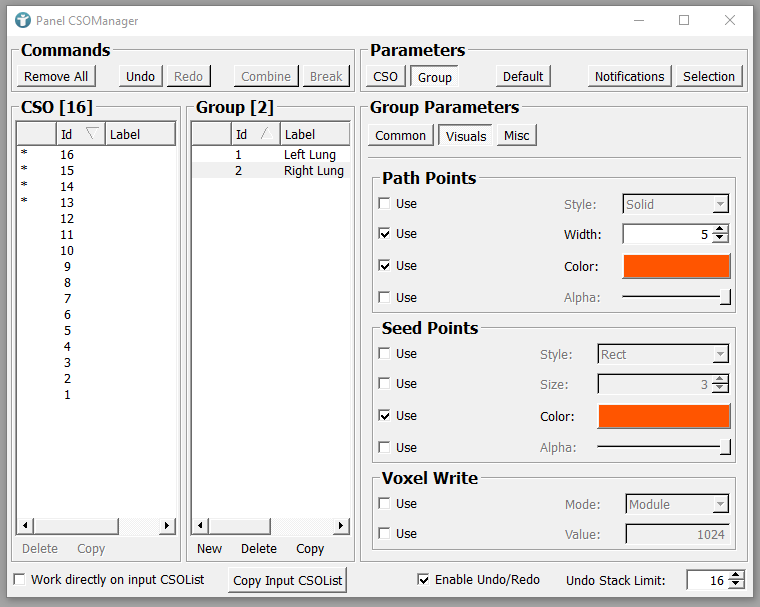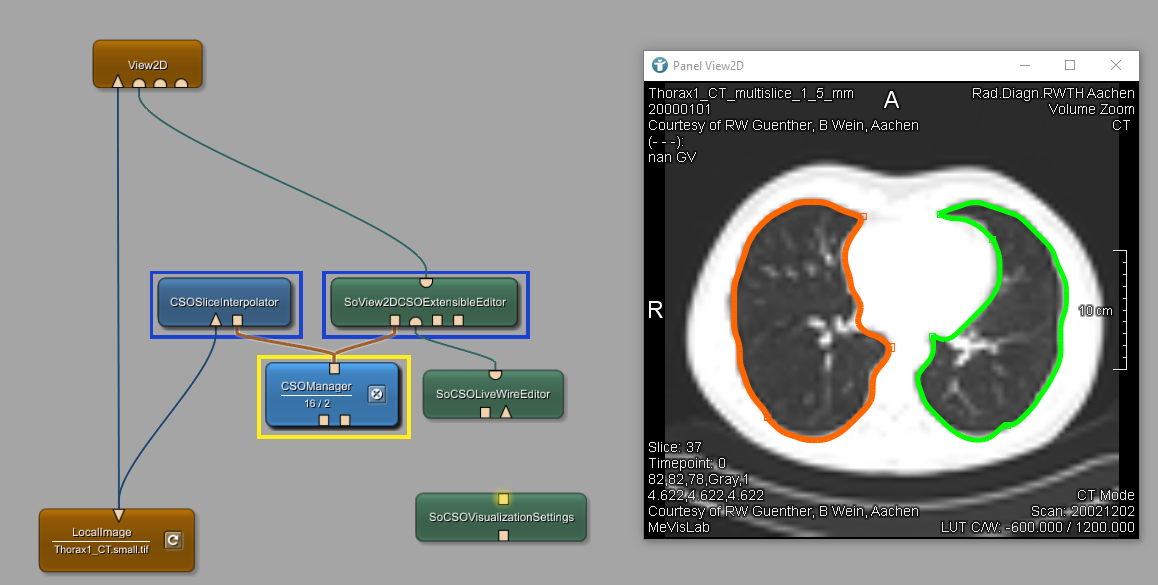Contour Example 2: Creating Contours using Live Wire and Interpolation
Introduction
In this example, we like to create CSOs using the Live Wire Algorithm, which allows semi-automatic CSO creation. The algorithm uses edge detection to support the user creating CSOs.
We also like to interpolate CSOs over slices. That means additional CSOs are generated between manual segmentations based on a linear interpolation.
As a last step, we will group together CSOs of the same anatomical unit.
Steps to do
Develop your network and create CSOs
In order to do that, create the shown network. You can use the network
from the previous example and exchange the SoCSO-Editor. In addition to
that, load the example image $(DemoDataPath)/Thorax1_CT.small.tif .
Now, create some CSOs on different, not consecutive slices. Afterwards,
hover over the CSOManager and press the emerging plus-sign. This
displays the amount of existing CSOs.
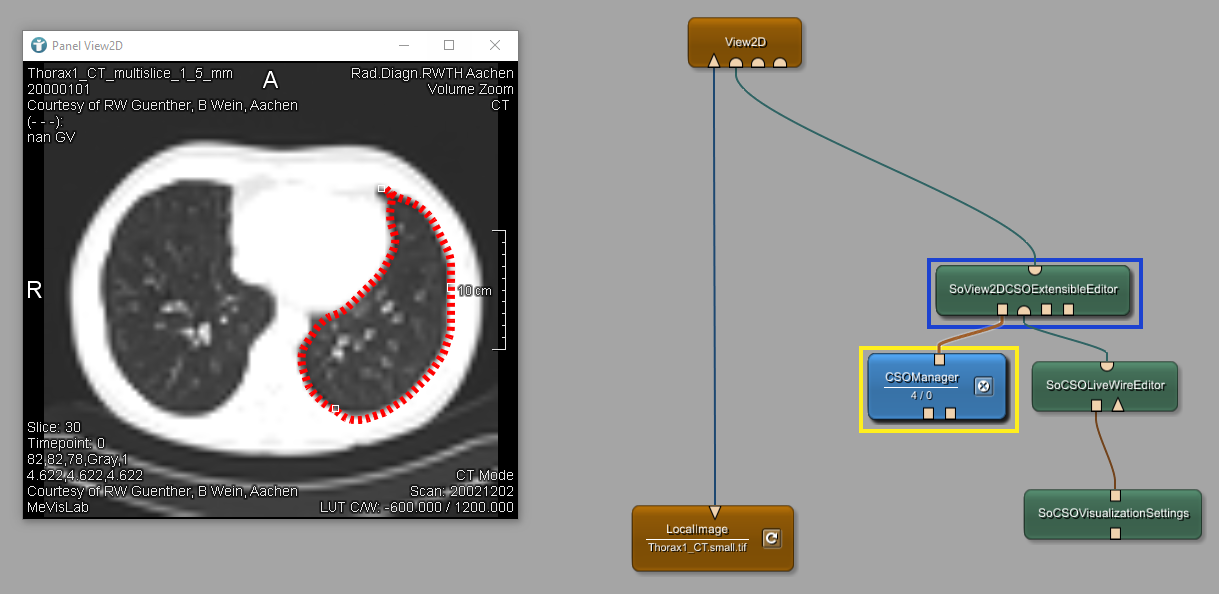
Create CSO interpolations
We like to generate interpolated contours for existing CSOs. In order to
do that, add the module CSOSliceInterpolator to your workspace and
connect it as shown.
Open the panel of module CSOSliceInterpolator and change the Group
Handling and the Mode as shown. If you now press Update interpolating
CSOs are created.
You can see the interpolated CSOs are added to the CSOManager. If you
now scroll through your slices, you can find the interpolated CSOs.
You can also take a look on all existing CSOs by inspecting the output
of the CSOManager using the Output Inspector. Custom CSOs are
displayed in white and interpolated CSOs are marked in yellow.
Group CSOs
We like to segment both lobes of the lung. To distinguish the CSOs of both lungs, we like to group CSOs together, according to the lung, they belong to. First, we like to group together all CSOs belonging to the lung we already segmented. In order to do this, open the CSOManager. Create a new Group and label that Group. We chose the label Left Lung. Now, mark the created Group and all CSOs you want to include into that group and press Combine. If you click on the Group, all CSOs belonging to this Group are marked with a star.
As a next step, segment the right lung by creating new CSOs.
Create a new Group for all CSOs of the right lung. We labeled this Group Right Lung. Again, mark the group and the CSOs you like to combine and press Combine.
To visually distinguish the CSOs of both groups, change the color of each group under [ Group → Visuals ]. We changed the color of the Left Lung to be green and of the Right Lung to be orange of path and seed points. In addition, we increased the Width of the path points.
As a last step, we need to disconnect the module SoCSOVisualizationSettings, as this module overwrites the visualization settings we enabled for each group in the CSOManager.
Summary
SoCSOLiveWireEditorcan be used to create CSOs semi-automatically- CSO interpolations can be created using
CSOSliceInterpolator - CSOs can be grouped together using the
CSOManager