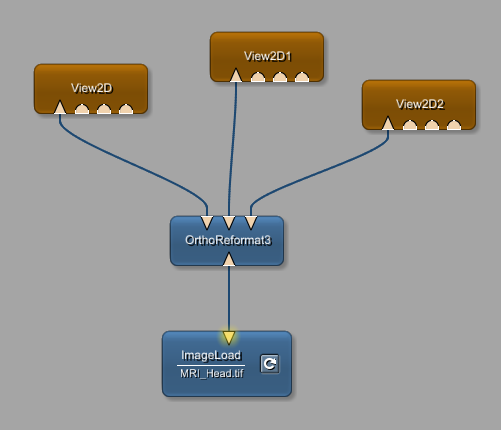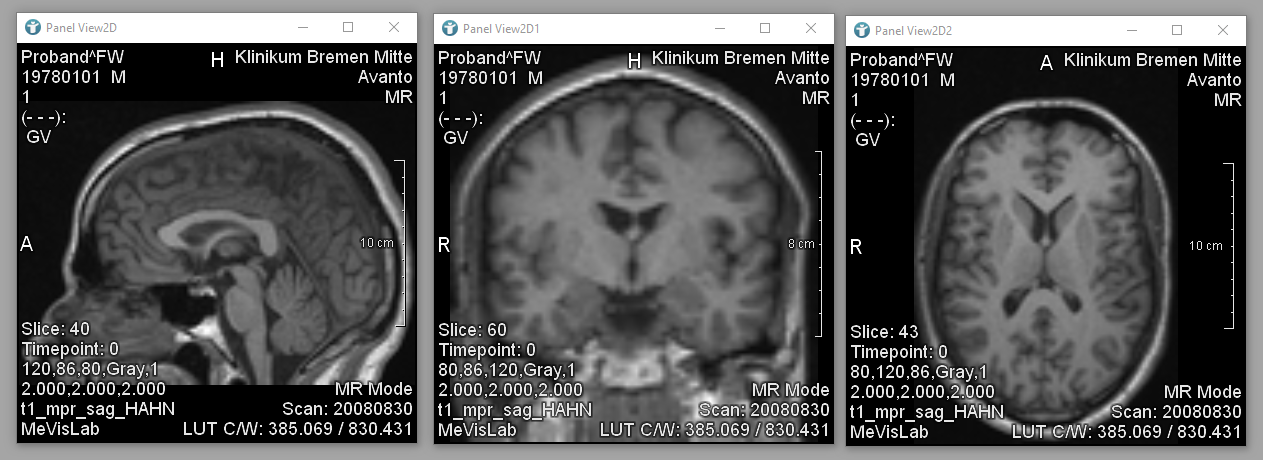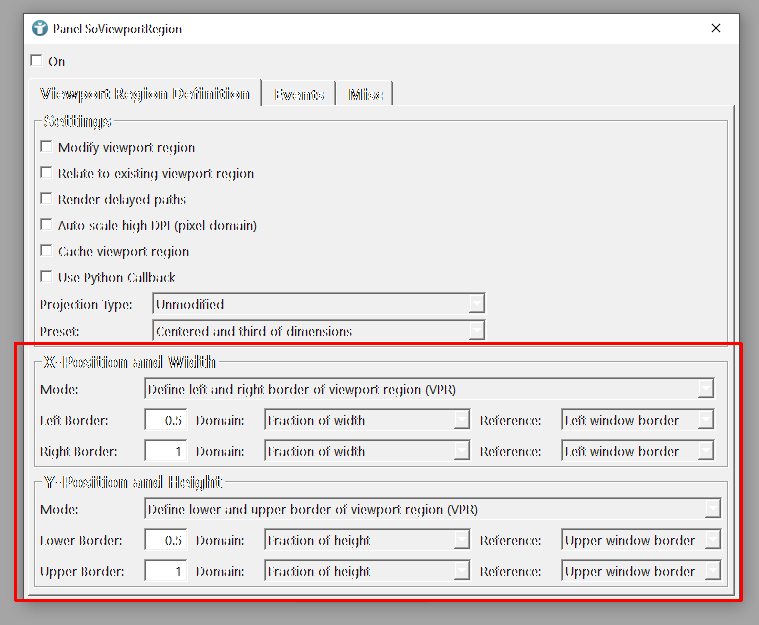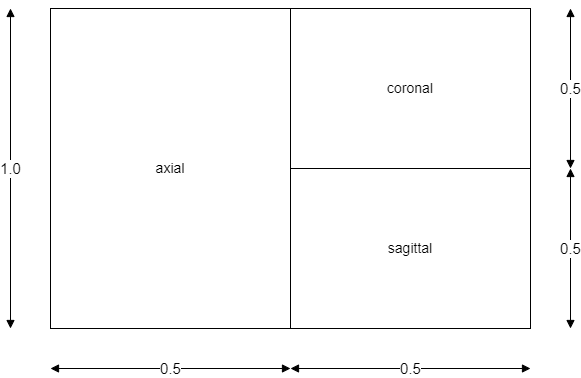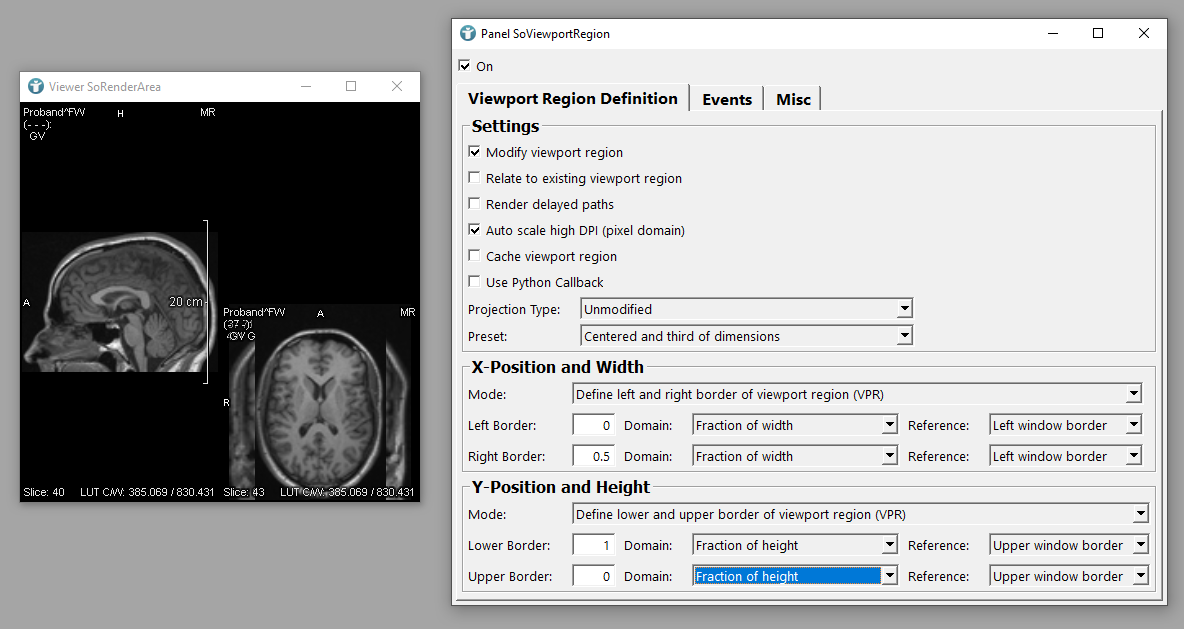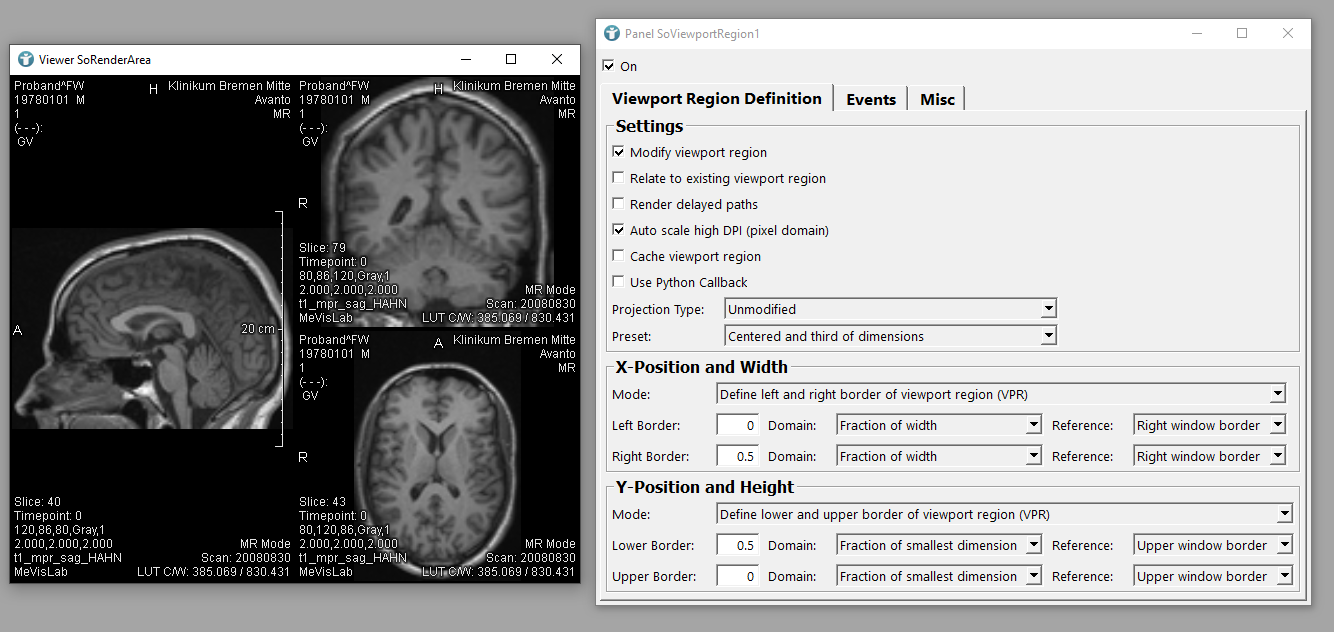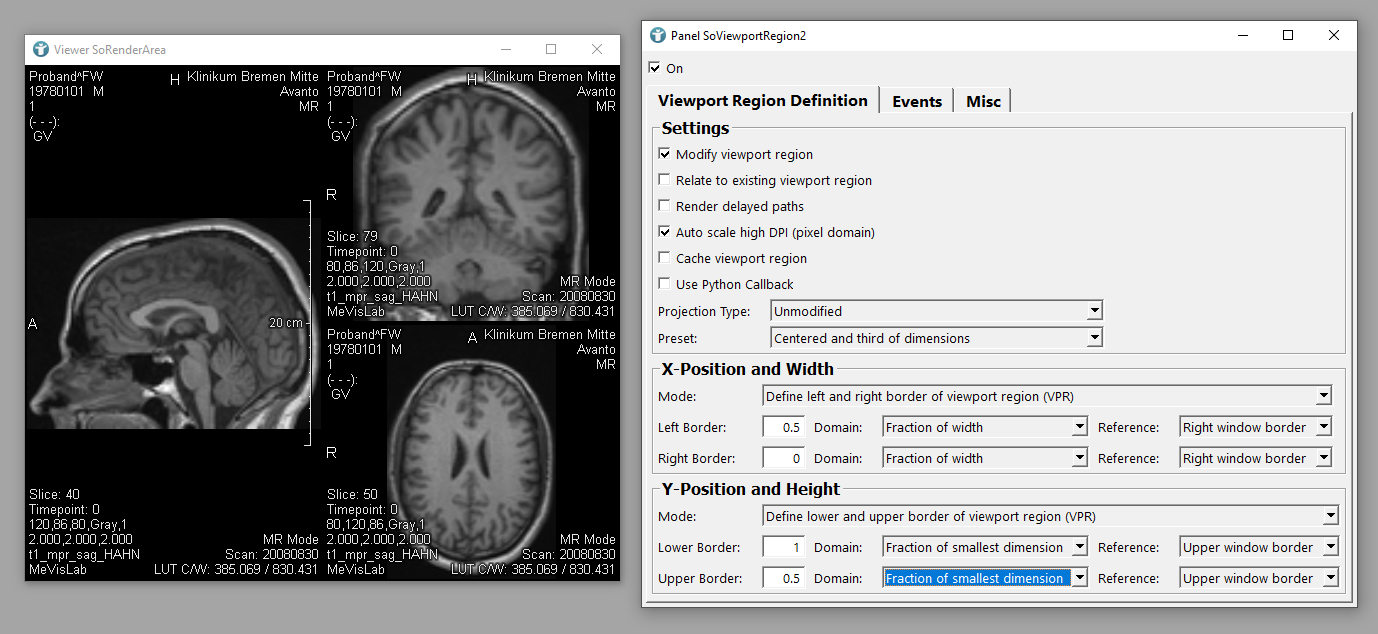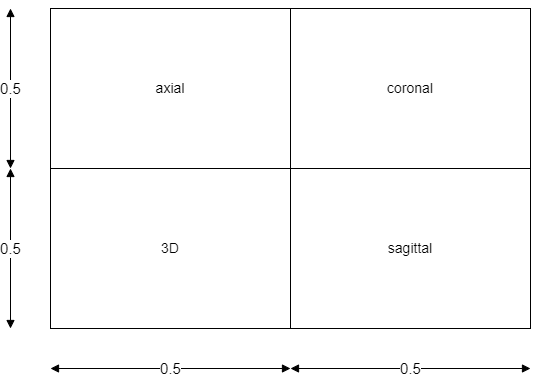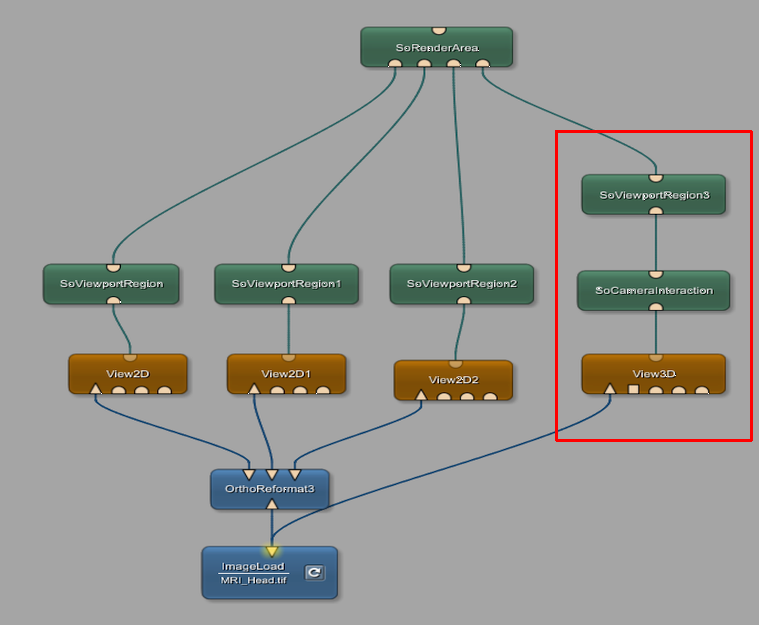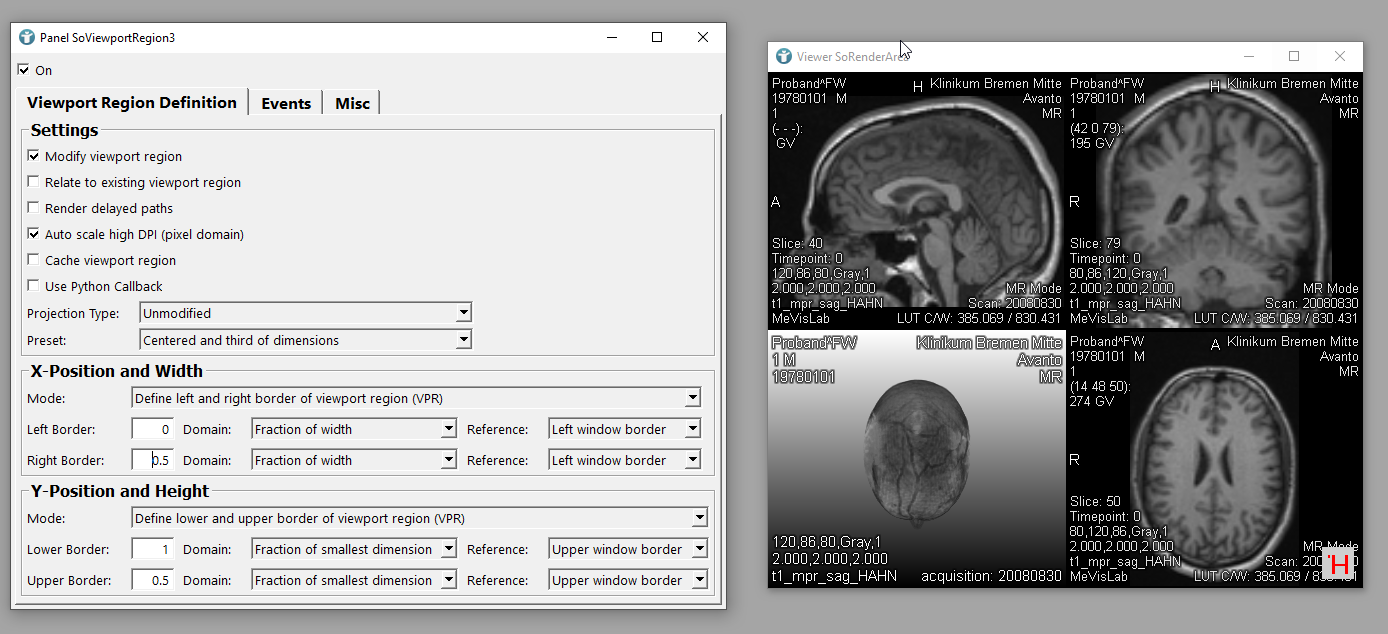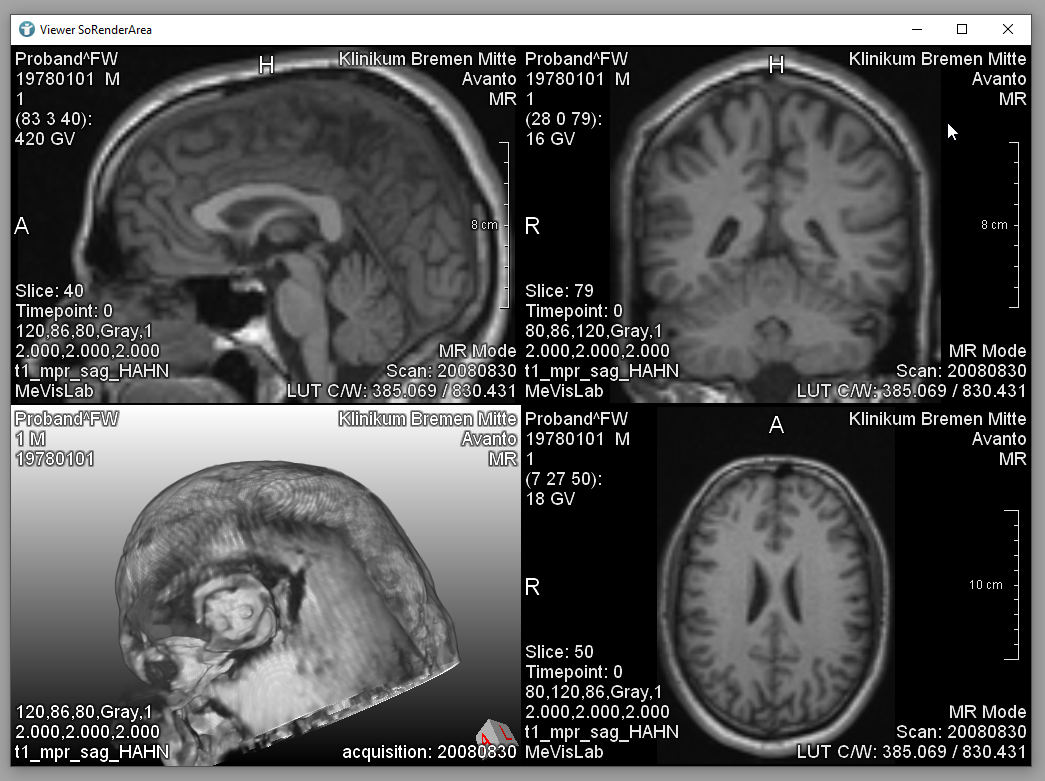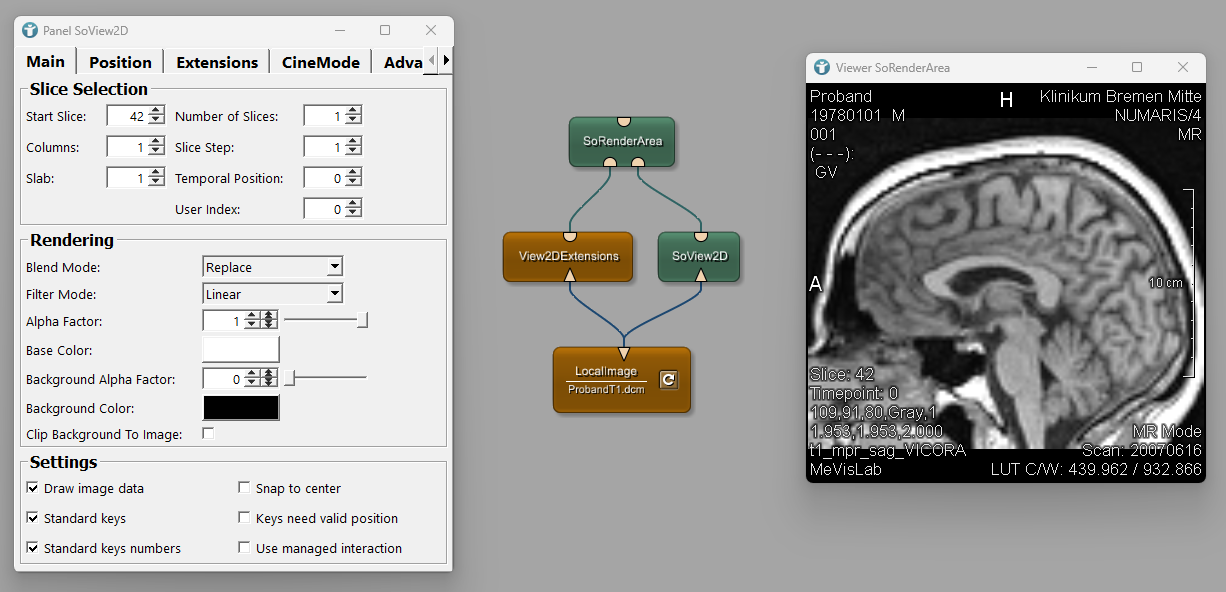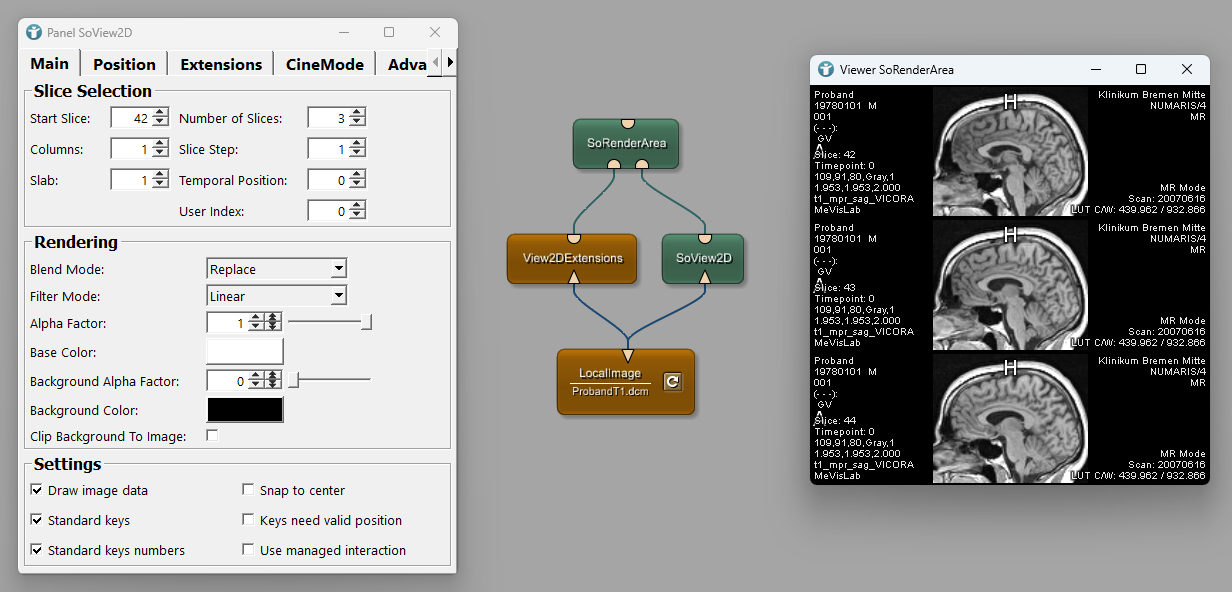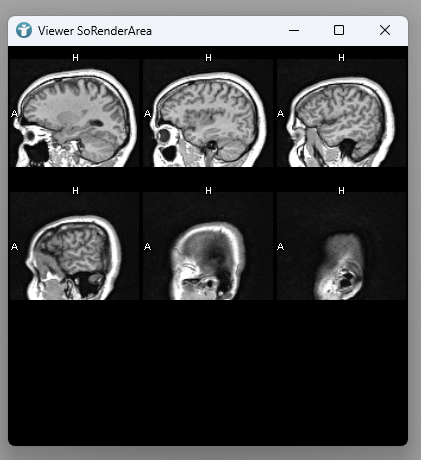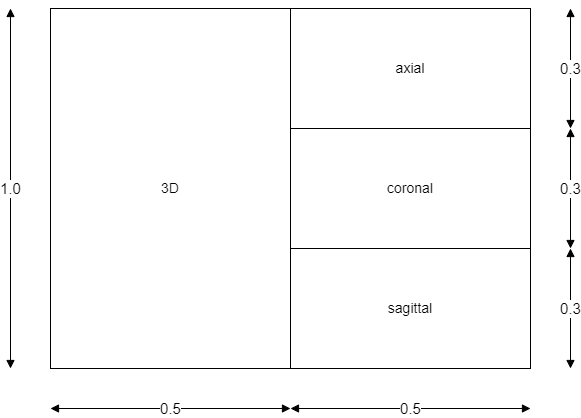Example 6: Creating Multi-View Layouts Using SoViewportRegion
Introduction
In this guide, we will show how to use the SoViewportRegion module to create custom layouts within the SoRenderArea module. This allows you to display multiple views or slices in a single window.
We will demonstrate how to:
- Divide the render area into multiple regions.
- Assign different content to each region.
- Use alternative methods, such as
SoView2D, when applicable.
Prepare your network
Displaying three images in one panel
Add an ImageLoad module to your workspace and select a 3D image like ./MeVisLab/Resources/DemoData/MRI_Head.tif from the MeVisLab demo data directory. Connect an OrthoReformat3 module and add three View2D modules.
Opening the three View2D module panels now shows the data in 3 orthogonal views. The module OrthoReformat3 transforms the input image (by rotating and/or flipping) into the three main views commonly used.
The module SoViewportRegion divides the render window into multiple areas, allowing different views or slices to be shown in the same window. It’s useful in medical applications, like displaying MRI or CT images from different angles (axial, sagittal, coronal) at once, making data analysis easier and faster.
Add three SoViewportRegion modules and connect each one to a View2D module. To display the hidden outputs of the View2D module, press
SPACE
and connect the output to the input of SoViewportRegion, as shown below.
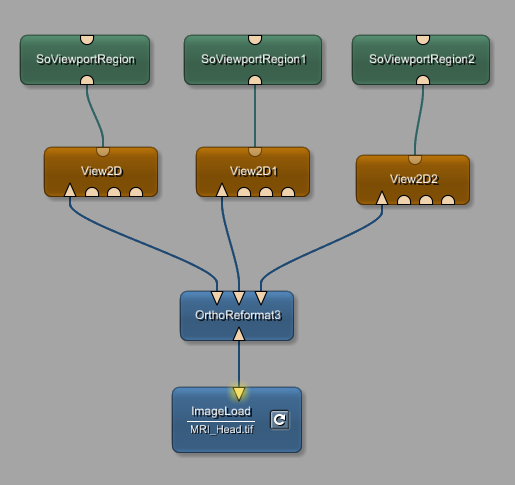
Add a SoRenderArea for your final result to the network and connect all three SoViewportRegion modules to it.
The result is that all of your viewers are initially displayed on top of each other in the bottom right corner.
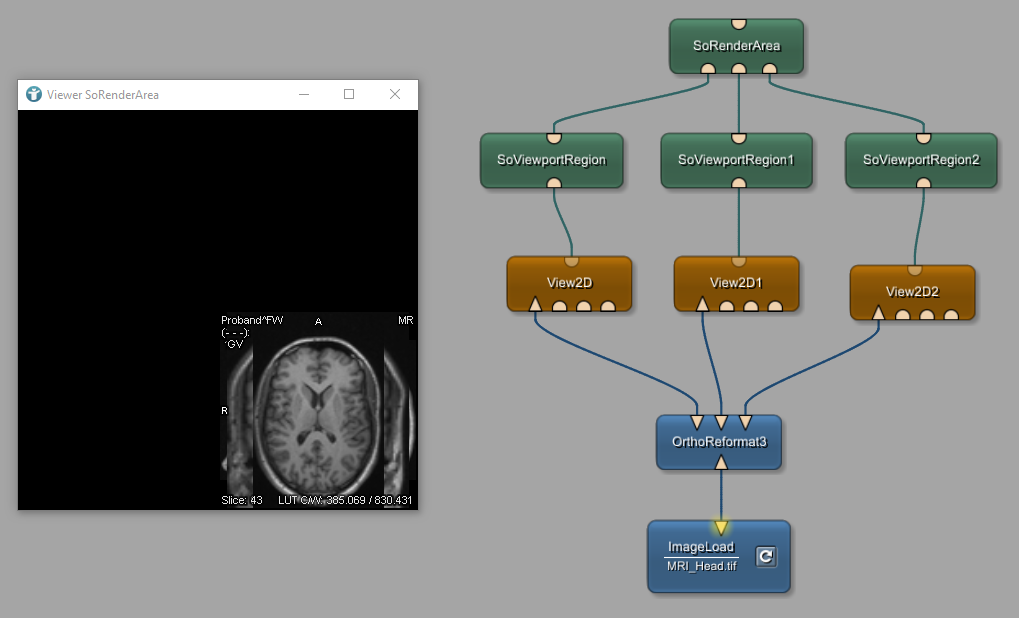
This happens, because all three SoViewportRegion modules have the same settings for position and height or width.
The SoViewportRegion module allows to define the X- and Y-position and the width and height of the image in the SoRenderArea module.
Values can be in pixels or as fractions from 0 to 1:
- 0 means the start of the render area (depending on the reference)
- 0.5 means the center of the render area
- 1 means the end of the render area (depending on the reference)
We want to create a layout with the following setting:
- Axial view on the left side
- Coronal view on the top right side
- Sagittal view on the bottom right side
Now open the left SoViewportRegion module and change settings:
- X-Position and Width
- Left Border to 0
- Right Border to 0.5
- Domain Fraction of width
- Reference Left window border
- Y-Position and Height
- Lower Border to 1
- Upper Border to 0
- Domain Fraction of height
- Reference Upper window border
Continue with the middle SoViewportRegion module and change settings:
- X-Position and Width
- Left Border to 0
- Right Border to 0.5
- Domain Fraction of width
- Reference Right window border
- Y-Position and Height
- Lower Border to 0.5
- Upper Border to 0
- Domain Fraction of smallest dimension
- Reference Upper window border
The right SoViewportRegion module should look as follows:
- X-Position and Width
- Left Border to 0.5
- Right Border to 0
- Domain Fraction of width
- Reference Right window border
- Y-Position and Height
- Lower Border to 1
- Upper Border to 0.5
- Domain Fraction of smallest dimension
- Reference Upper window border
Displaying four images in one panel
In the next example, the SoRenderArea will display four views at the same time: axial, coronal, sagittal, and a 3D view.
These views will be arranged in a single panel, split into two sides, with each side showing two images. To add the 3D view, insert a View3D module and connect it to the ImageLoad module. Then connect the View3D to SoCameraInteraction, connect that to another SoViewportRegion, and finally to SoRenderArea.
Now open the left SoViewportRegion module and change settings:
- X-Position and Width
- Left Border to 0
- Right Border to 0.5
- Domain Fraction of width
- Reference Left window border
- Y-Position and Height
- Lower Border to 0.5
- Upper Border to 0
- Domain Fraction of height
- Reference Upper window border
Open the right SoViewportRegion connected to the SoCameraInteraction module and change settings:
- X-Position and Width
- Left Border to 0
- Right Border to 0.5
- Domain Fraction of width
- Reference Left window border
- Y-Position and Height
- Lower Border to 1
- Upper Border to 0.5
- Domain Fraction of height
- Reference Upper window border
This setup will let you interact with the 3D view and display all four views together, as shown in the figure below.
You will see that the orientation cube of the 3D viewer appears in the bottom right corner of the SoRenderArea. To resolve this, you can check Render delayed paths in the SoViewportRegion module of the 3D viewer.
Alternative using SoView2D
In case you want the same dataset to be visualized in multiple viewers, the module SoView2D already provides this functionality.
Whenever you are using the SoView2D module to visualize a 2D dataset, you need to add a View2DExtensions module and for example a SoRenderArea module. Without the View2DExtensions module, interactions like scrolling through slices or changing the window and level settings will not be possible.
By default, you will see your images in a single viewer the same way as if you use the View2D module. The number of columns is defined as 1 by default. If you now change the Number of Slices to something like 3, you will see 3 viewers shown in 1 column. As we can only connect one dataset, this network cannot display multiple series at the same time.
Changing the number of columns to 3 and the Number of Slices to 9 results in a 3 x 3 layout.
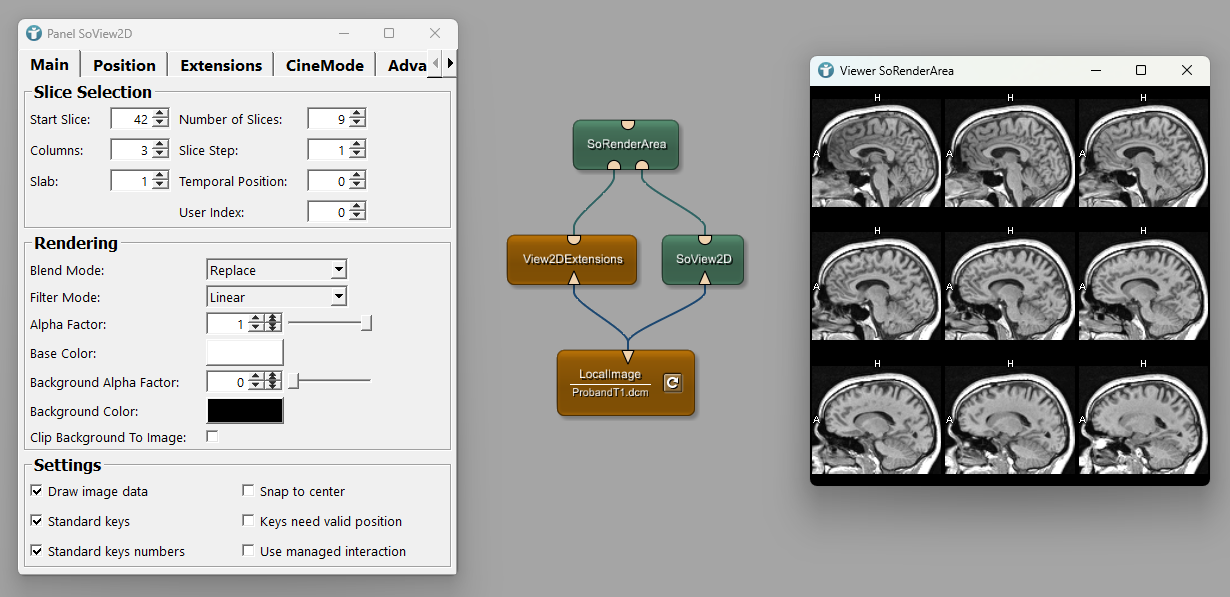
By default, the module shows consecutive slices with a slice step size 1. If you change this, you can define the size of the steps between the viewers. If the resulting slice does not exist in the dataset, the viewer remains empty.
You are also able to define a slab size. This means the depth of the slab. You can either use the blend mode Maximum or Blend.
Exercise
You can play around with the different SoViewportRegion modules to create your own layouts by setting the values a little different.
Summary
- Own layouts can be created by using multiple
SoViewportRegionmodules