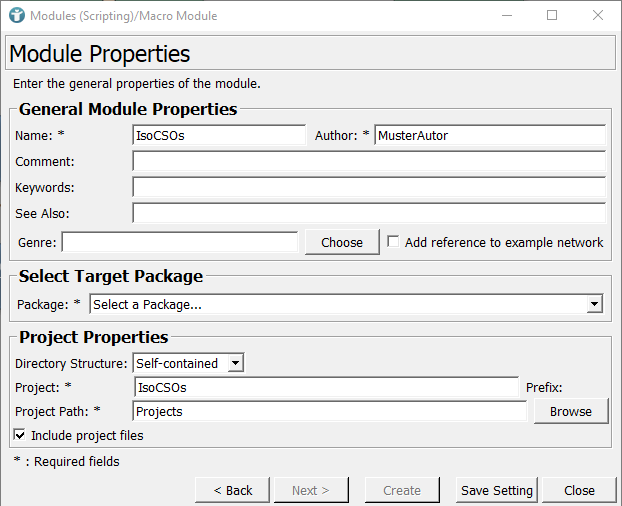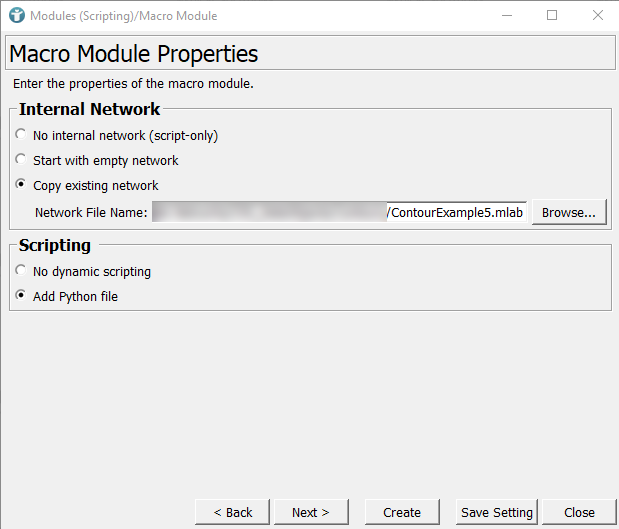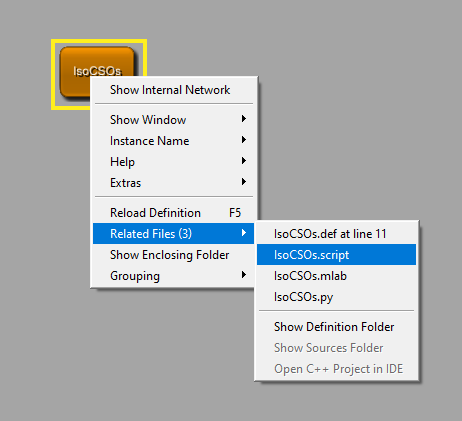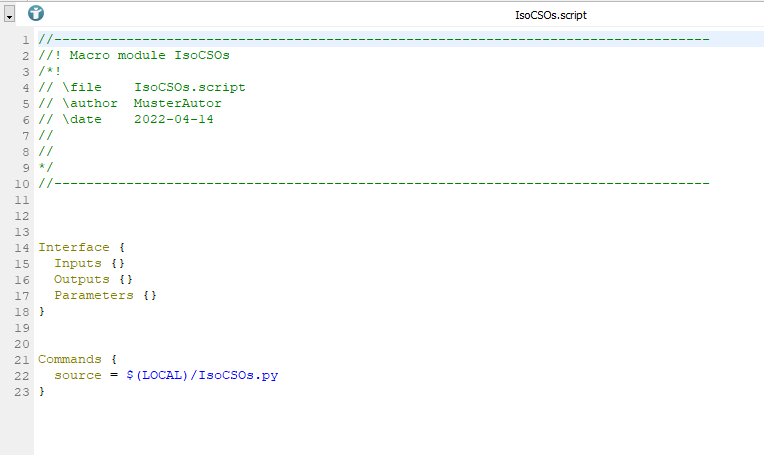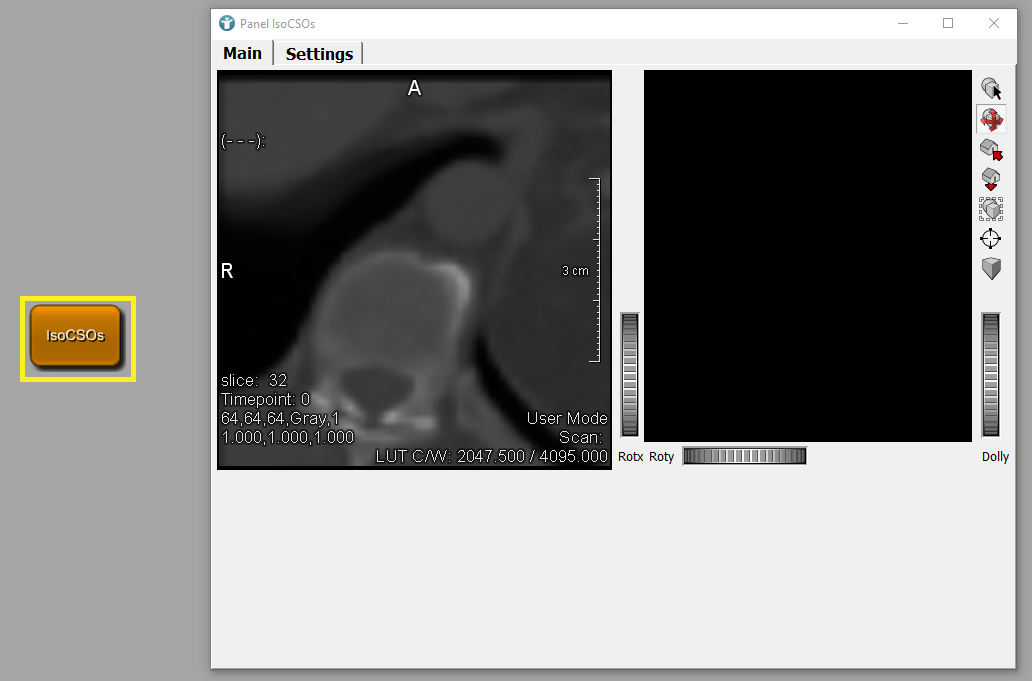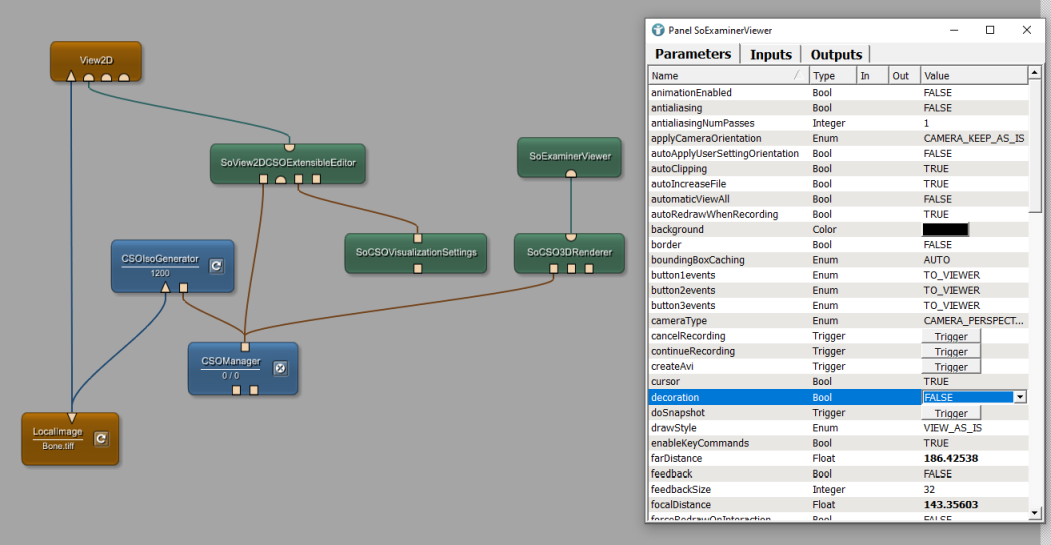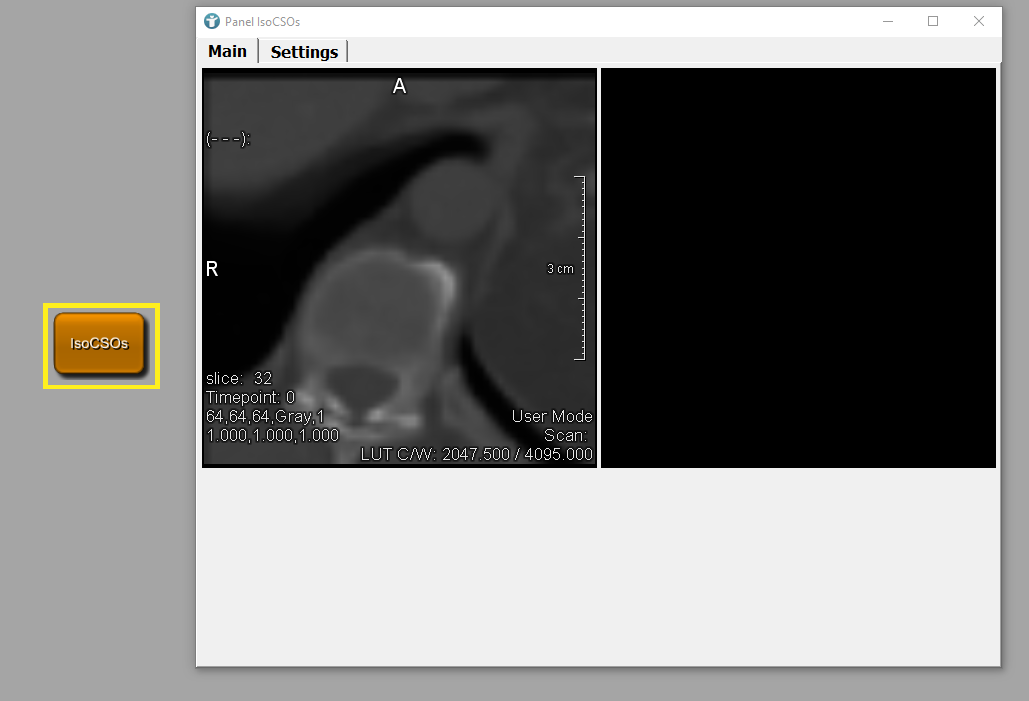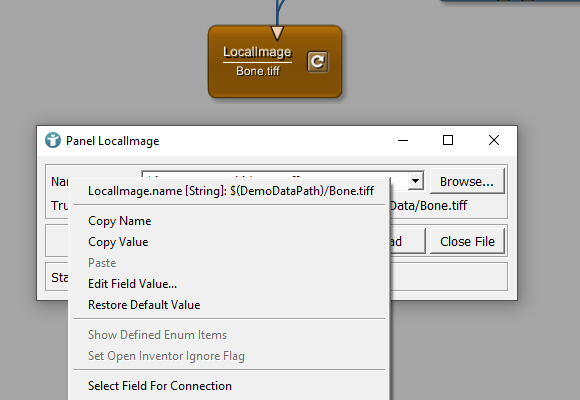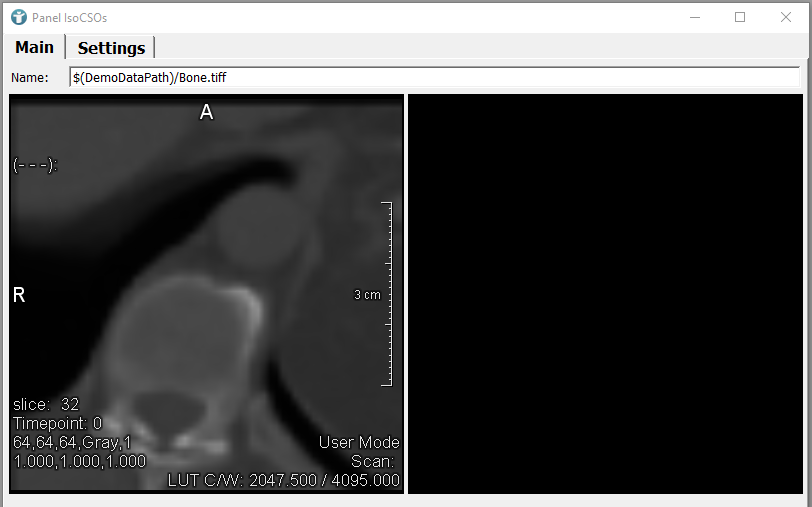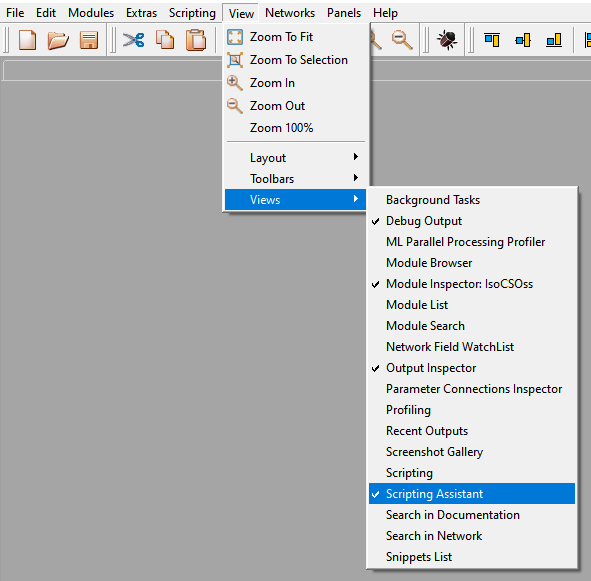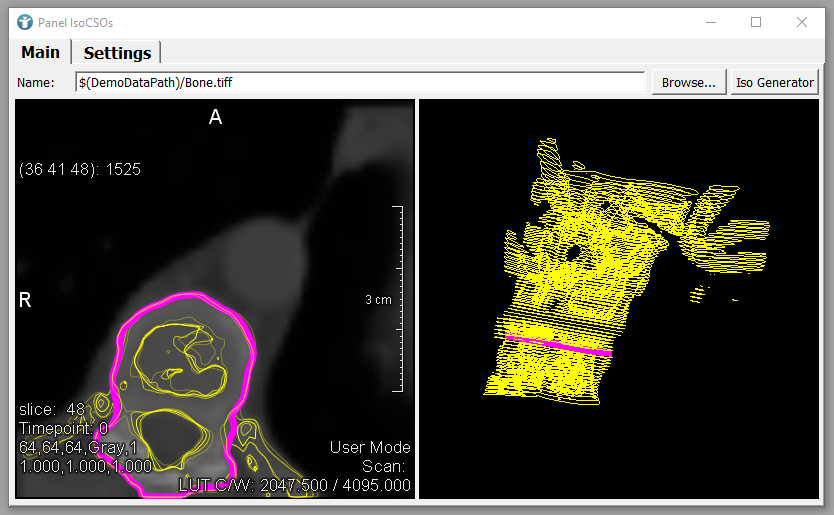Example 2.5.2: Module interactions via Python scripting
Introduction
In this example, you will learn how to add Python scripting to your User Interface. The network used in Chapter V will be used for creating the macro module.
Steps to do
Creating the macro module
First, we condense the example network into a macro module and then we create a panel for that module. To create a macro module use the Project Wizard, which you find under [ File → Run Project Wizard ]. Select Macro module and press Run.
Now, you have to edit:
- Name: The name of your module
- Package: Select the package you like to save the macro module in.
- Directory Structure: Change to Self-contained
- Project: Select you project name
Press Next and edit the following:
- Copy existing network: Select the example network
- Check the box: Add Python file
Now, create your macro module and reload MeVisLab. You can find your module via search in MeVisLab.
To design a panel and create a user interface for the macro module, open the *.script file. You can see, that a Command environment exist, which defines the python file as source for all commands.
Creating a panel with tabs and viewers
At first, we create a Window with two Tabs . One Main tab, in which both viewers of the network are represented and one tab for Settings. For generating tabs, we can use the control TabView , with its items TabViewItem . The control TabView enables to add a command, which is executed when opening the tab. For adding the viewers to the panel, we use the Control Viewer.
IsoCSOs.script
Window {
TabView {
TabViewItem Main {
Horizontal {
Viewer View2D.self {
type = SoRenderArea
pw = 400
ph = 400
}
Viewer SoExaminerViewer.self {
type = SoExaminerViewer
pw = 400
ph = 400
}
}
}
TabViewItem Settings {
}
}
}
Edit viewer settings in the panel
You may want to change the design setting of the right viewer. This is
still possible via the internal network of the macro module. Open the
internal network either via the context menu or using the middle mouse
button

SoExaminerViewer via context menu [
Show Windows
→
Automatic Panel
] and change the field decoration to False. Keep in mind, as we did not create CSOs by now, the right viewer stays black.
Selection of images
Next, we like to add the option to browse through the folders and select
the image, we like to create CSOs from. This functionality is already given in the internal network in the module LocalImage. We can copy this functionality from LocalImage and add this option to the panel above both viewers. But, how should we know, which field name we
reference to? To find this out, open the
internal network of your macro module. Now you are able to open the panel of
the module LocalImage. Right-click

Now, you can add this field as a new field to your window by pasting the
name. All field settings are taken over from the internal field from the module LocalImage.
IsoCSOs.script
Window {
TabView {
TabViewItem Main {
Vertical {
Field LocalImage.name {}
Horizontal {
Viewer View2D.self {
type = SoRenderArea
pw = 400
ph = 400
}
Viewer SoExaminerViewer.self {
type = SoExaminerViewer
pw = 400
ph = 400
}
}
}
}
TabViewItem Settings {
}
}
}
Add buttons to your panel
As a next step, we like to add a Browse...-Button, like in the module
LocalImage, and also a button to create the CSOs.
To create the Browse...-Button:
- Create a button containing the command fileDialog.
- Right-click
the command to create the respective function in the Python file.
- Edit the function in the Python file, to enable the file dialog (similar function as in LocalImage.py).
To create the Iso Generator Button:
We like to copy the field of the Update-Button from the internal module
IsoCSOGenerator, but not its layout so:
- Create a new Field in the interface, called IsoGenerator, which contains the internal field Update from the module
IsoCSOGenerator. - Create a new Button in your Window which uses the field IsoGenerator.
After these steps, you can use the Iso Generator button to create CSOs.
IsoCSOs.script
Interface {
Inputs {}
Outputs {}
Parameters {
Field IsoGenerator {
internalName = CSOIsoGenerator.apply
}
}
}
Commands {
source = $(LOCAL)/IsoCSOs.py
}
Window {
TabView {
TabViewItem Main {
Vertical {
Horizontal {
Field LocalImage.name {}
Button {
title = "Browse..."
command = fileDialog
}
Button IsoGenerator {
title = "Iso Generator"
}
}
Horizontal {
Viewer View2D.self {
type = SoRenderArea
pw = 400
ph = 400
}
Viewer SoExaminerViewer.self {
type = SoExaminerViewer
pw = 400
ph = 400
}
}
}
}
TabViewItem Settings {
}
}
}
IsoCSOs.py
from mevis import *
def fileDialog():
exp = ctx.expandFilename(ctx.field("LocalImage.name").stringValue())
filename = MLABFileDialog.getOpenFileName(exp, "", "Open file")
if filename:
ctx.field("LocalImage.name").value = ctx.unexpandFilename(filename)
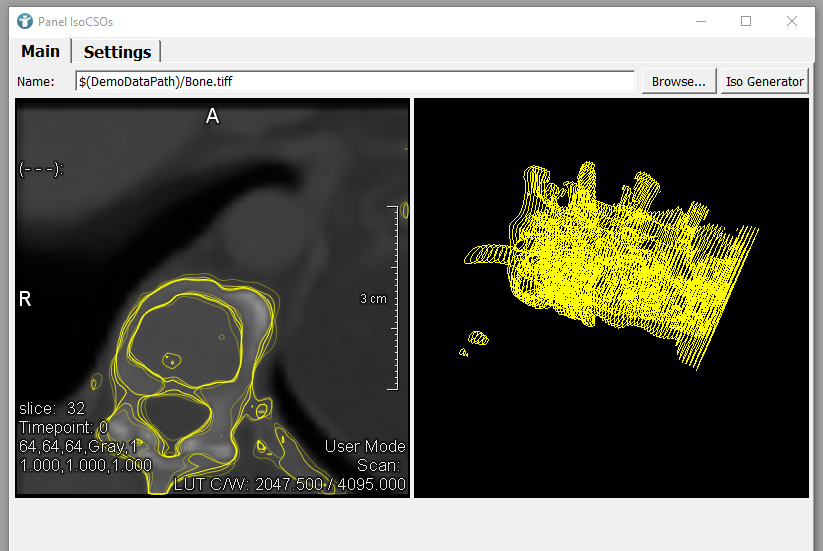
Colorizing CSOs
We like to colorize the CSO we hover over with our
mouse in the 2D viewer. Additionally, when clicking a CSO with the left mouse key

Enable the View Scripting Assistant, which translates actions into Python code.
Enable a functionality which allows us to notice the id of the CSO we are currently hovering over with our mouse. For this open the internal network of our macro module. We will use the module
SoView2DCSOExtensibleEditor. Open its panel and select the tab Advanced. You can check a box to enable Update CSO id under mouse. If you now hover over a CSO, you can see its id in the panel. We can save the internal network to save this functionality, but we can also solve our problem via scripting. The Scripting Assistant translated our action into code, which we can use.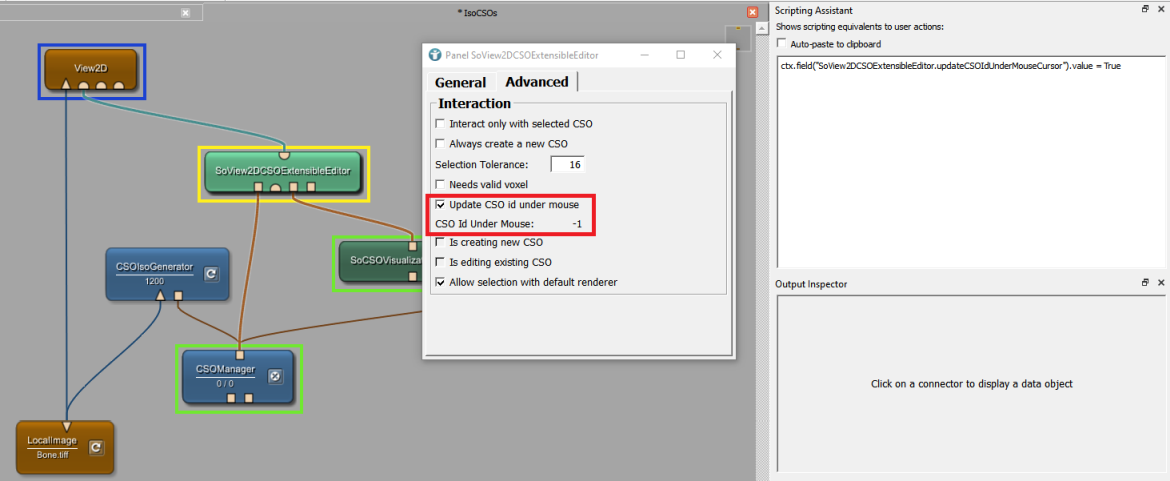
Enabling CSO id identification We like to activate this functionality when opening the panel of our macro module
IsoCSOs. Thus, we add a starting command to the control Window. We can call this command for example enableFunctionalities.In the *.script file:
IsoCSOs.script
Window {
windowActivatedCommand = enableFunctionalities
TabView {
TabViewItem Main {
...
}
}
}
In the Python file, we define the function enableFunctionalities. We see our action as Python code in the Scripting Assistant. Just copy the code into our Python function.
IsoCSOs.py
def enableFunctionalities():
ctx.field("SoView2DCSOExtensibleEditor.updateCSOIdUnderMouseCursor").value = True
- Implement a field listener. This field listener will detect when you hover over a CSO and the CSO id changes. Triggered by a CSO id change, a colorization function will be executed, which will colorize the selected CSO.
In the *.script file:
IsoCSOs.script
Commands {
source = $(LOCAL)/IsoCSOs.py
FieldListener SoView2DCSOExtensibleEditor.csoIdUnderMouseCursor {
command = colorizeCSO
}
}
In the Python file:
IsoCSOs.py
# global variables
listCSOs = []
idxCSO = -1
def colorizeCSO():
if ctx.field("CSOManager.numCSOs") == 0:
pass
else:
global listCSOs
global idxCSO
if listCSOs == []:
listCSOs = ctx.field("CSOManager.outCSOList").object()
# COLORIZATION OF CSO
# Changing back color of previously selected CSO to default value
if idxCSO >= 0:
oldCSO = listCSOs.getCSOAt(idxCSO)
oldCSO.setPathPointColor((1.0, 1.0, 0.0)) # Color change of CSO
oldCSO.setPathPointWidth(1) # Line width change
# Changing color and width of selected CSO
idxCSO = ctx.field("SoView2DCSOExtensibleEditor.csoIdUnderMouseCursor").value - 1 # -1 because CSOs are indexed starting at 1
if idxCSO >= 0:
currentCSO = listCSOs.getCSOAt(idxCSO)
currentCSO.setPathPointColor((1.0, 0.0, 1.0))
currentCSO.setPathPointWidth(5)
Reload your module (
F5
) and open the panel. After generating CSOs, the CSO under your mouse is marked. Clicking this CSO

IsoCSOs.script
TabViewItem Settings {
Field CSOIsoGenerator.isoValue {}
Field SoCSOVisualizationSettings.ghostingDepthInVoxel {}
}
Summary
- The control Tabview creates tabs in panels.
- The control Viewer allows to add viewers to your panel.
- The control Button creates a button executing a Python function when pressed.
- The tag WindowActivationCommand of the control Window triggers Python functions executed when opening the panel.
- Field listeners can be used to activate Python functions triggered by a change of defined parameter fields.
- Use the view Scripting Assistant can be used to translate actions into Python code.
 Download Archive here.
Download Archive here.