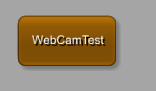PyTorch
PyTorch
PyTorch
Introduction
PyTorch is a machine learning framework based on the Torch library, used for applications such as Computer Vision and Natural Language Processing, originally developed by Meta AI and now part of the Linux Foundation umbrella.
A lot of AI frameworks can be used within MeVisLab. We currently do not provide a preintegrated AI framework though as we try to avoid compatibility issues, and AI frameworks are very fast-moving by nature.
Example 1: Installing PyTorch using the PythonPip module
Example 1: Installing PyTorch using the PythonPip module
Introduction
The module PythonPip allows you to install additional Python packages to be used in MeVisLab.
The module either allows to install packages into the global MeVisLab installation directory, or into your defined user package. We will use the user package directory, because then the installed packages remain available in your packages even if you uninstall or update MeVisLab. In addition to that, no administrative rights are necessary if you did install MeVisLab for all users.
Example 2: Brain Parcellation using PyTorch
Example 2: Brain Parcellation using PyTorch
Introduction
In this example, you are using a pre-trained PyTorch deep learning model (HighRes3DNet) to perform a full brain parcellation. HighRes3DNet is a 3D residual network presented by Li et al. in On the Compactness, Efficiency, and Representation of 3D Convolutional Networks: Brain Parcellation as a Pretext Task.
Steps to do
Add a LocalImage module to your workspace and select the file MRI_Head.dcm. For PyTorch it is necessary to resample the data to a defined size. Add a Resample3D module to the LocalImage and open the panel. Change Keep Constant to Voxel Size and define Image Size as 176, 217, 160.
Example 3: Segment persons in webcam videos
Example 3: Segment persons in webcam videos
Introduction
This tutorial is based on Example 2: Face Detection with OpenCV. You can re-use some of the scripts already developed in the other tutorial.
Steps to do
Add the macro module developed in the previous example to your workspace.
Open the internal network of the module via middle mouse button